During major iOS updates, sometimes an error put iPhones into Recovery Mode during the installation process. Here's what to do if that happens to you.
You may recall when iOS 10 launched, some users experienced a crash, which sent their iPhones and iPads directly into Recovery mode during the installation process. It was reported as happening again to some in iOS 11 (though to a much smaller degree). It's not likely to happen to you, but it doesn't hurt to be prepared for the possibility. If for any reason, your iPhone or iPad goes into Recovery mode during, before, or after installing iOS 11.3, these steps will still help you.
NOTE: You'll need to be able to connect your iPhone or iPad to your computer so you can access the Recovery tools in iTunes. If you don't have a computer, you'll have to find someone who does or visit an Apple Store and have a technician help you.
Hopefully, you've backed up your iPhone or iPad before you initiated the iOS update and will have a fresh backup waiting for you if something goes wrong.
What is Recovery mode?
If your screen is all black with just an illustration of a Lightning cable plugging into the iTunes logo, it means your device is in Recovery Mode. It is oftentimes used when restoring an iPhone or iPad back to its factory settings. It is also useful for updating iOS to the latest version if something goes wrong.
You can manually put your iPhone or iPad into Recovery mode if you're having a problem with a download or installation. However, this particular issue sends your iPhone or iPad directly into Recovery Mode without your prompting, which can be frightening for someone that's never even heard of the feature.
Don't stress. I know what to do. Recovery Mode is actually a very helpful feature. Most of the time, you can manually follow the steps to installing your software from this screen by following the steps below.
Remember: You'll need to be able to connect your iPhone or iPad to your computer so you can access the Recovery tools in iTunes. If you don't have a computer, you'll have to find someone who does or visit an Apple Store and have a technician help you.
What do I do to fix it?
The first thing you should do is connect your device to iTunes via your desktop or laptop computer. Plug the USB side of your Lightning cable into your computer and the Lightning side of the cable into your iPhone or iPad.
- Connect your iPhone or iPad to your computer using the Lightning cable.
- Open iTunes.
- Wait about 30 seconds for iTunes to read your device.
- Click Update on your computer when prompted, "There is a problem with the [device] that requires it to be updated or restored."
-
Click Update again on your computer when prompted that, "If your [device] can't be updated, you will need to restore it to its factory settings."
- Wait for a few minutes while iTunes extracts the software from your device.
-
Click Restore IF prompted that, "Your [device] can't be updated..." (you won't necessarily have to restore).
Click Restore and Update to confirm that you want to restore your device to its factory settings.
Your device will begin downloading the software update. It will remain in Recovery mode while the download is processing. You can check the status by clicking the Download button in the upper right corner of iTunes. It looks like a circle with an arrow pointing downward inside.
It didn't work. What do I do now?
If your iPhone or iPad is stuck in Recovery mode and updating or restoring to factory settings doesn't fix the problem, double-check that iTunes is up to date.
Make sure iTunes is up to date. On Mac:
- Open the Mac App Store.
-
Click on the Updates button. (You may be required to enter your Apple ID and password before you can check.)
The Updates menu populates with a history of all the apps and system software you've already updated in the last month. Any new updates will appear at the top.
-
Check to see if there is an update for iTunes.
- Click Update if iTunes needs to be updated.
After iTunes has been updated (if it wasn't already), Restart your computer.
After your computer has restarted, connect your device to iTunes again. If it worked:
- Connect your iPhone or iPad to your computer.
- Open iTunes.
- Wait about 30 seconds for iTunes to read your device.
- When you see the software update, Click Next.
-
Click Update when prompted that, "There is a problem with the [device] that requires it to be updated or restored."
Your device will begin downloading the software update. It will remain in Recovery mode while the download is processing. You can check the status by clicking the Download button in the upper right corner of iTunes. It looks like a circle with an arrow pointing downward inside.
When the download is completed, click Update on the iTunes window under "[Device] Recovery Mode."
Your iPad will go into installation mode and you'll see "Updating iPad Software" at the top of the iTunes window.
If everything went smoothly, your device will update to iOS 11.3 with all of your previous settings and apps still intact.
Not everyone will be so lucky. If you had to restore your device to its factory settings, you can get back much of your data by restoring from a backup.
Make sure your device's Find my iPhone/iPad feature is turned off. Then, connect to iTunes and select Restore Backup in iTunes on your computer.
What if that still doesn't work
At this point, if you've restarted your computer, updated iTunes, and connected your device to your computer and are still unable to complete the download and installation process, you'll have to contact Apple for assistance.
Backing up: The ultimate guide
- Backing up: The ultimate guide
- Best backup services and programs for your Mac
- Best cloud service apps for your iPhone and iPad
- How to back up your Mac
- How to back up your iPhone and iPad
- How to back up your Apple TV
- How to back up your Apple Watch
- How to restore your Mac from a backup
- How to restore your iPhone or iPad from a backup
- How to restore your Apple Watch from a backup
- How to recover your files when you don't have a backup
from iMore - The #1 iPhone, iPad, and iPod touch blog https://ift.tt/2xkabaG

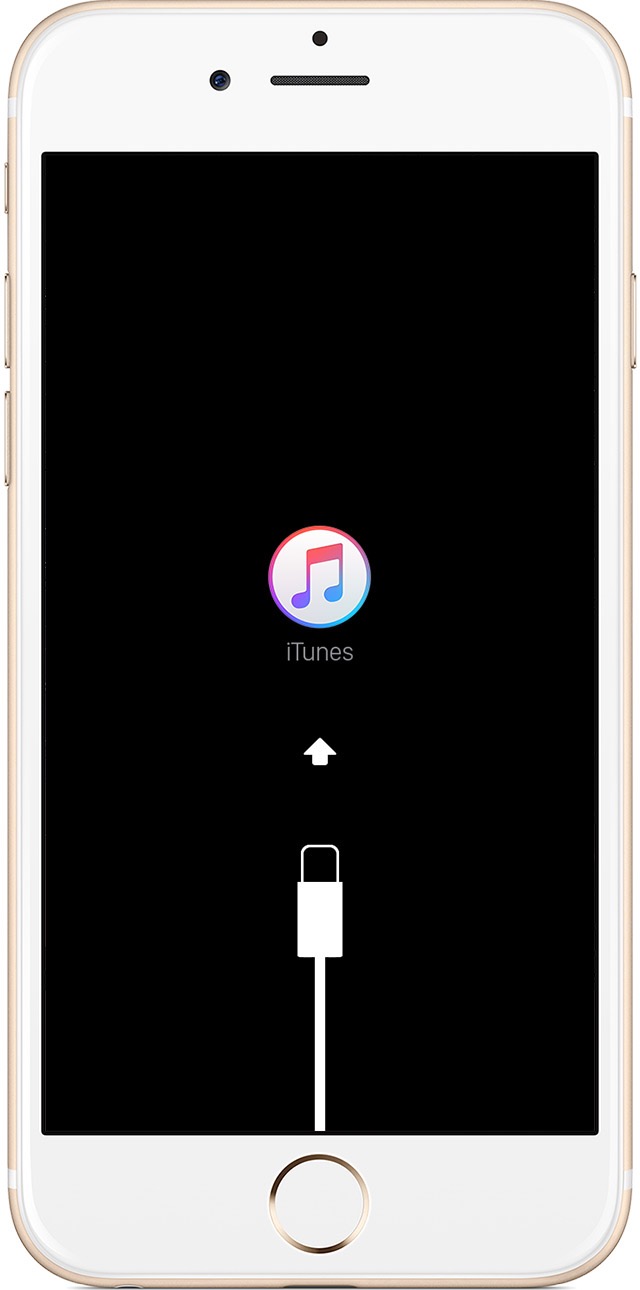




Comments
Post a Comment