How do you fix battery life problems after updating to iOS 11.3 or upgrading to iPhone 8 or iPhone X? Here are our top power-saving tips!
Apple currently offers the standard iPhone 8, iPhone 8 Plus, iPhone 7, iPhone 7 Plus, iPhone 6s, iPhone 6s Plus, and the smaller iPhone SE. Between them, they're rated for 10 to 12 hours of battery life while browsing the web, checking email, and chatting. But if you've just updated to iOS 11.3, or you're upgrading to an iPhone 8 or iPhone X, you might see a serious drain on your battery power. Rather than cursing and throwing your iPhone — as much as you might want to! — here's what you can do to fix battery life and get on with your life.
- Wait for it
- Test on standby
- Reset
- Check usage
- Check health
- Restore as new
- Battery cases and banks
- Low Power Mode
- Maintain good battery health
- Contact Apple
Wait for it
Whether you restore from backup or set up as new, your new iPhone or updated version of iOS 11 could expend up a lot of power downloading apps, games, mail, photos, and other content. That's because the Wi-Fi radio stays on for a long time, and Spotlight — the iOS search system — has to index everything. Some apps rebuild their own libraries and databases as well. When radios and processors can't sleep, power consumption goes way up.
If you've just upgraded to a new iPhone 8 or iPhone X, updated to iOS 11, or restored, give things a day or so to finish up and go back to normal. If you're fine after that, great. If not, keep reading!
Test on standby
In addition to the system taking a while to really finish transferring everything over, we also tend to spend a long time playing with new phones and new features. That's especially true with things like Animoji, Portrait Lighting, and Augmented Reality (AR) apps. So the screen stays on, storage gets written to, WI-Fi and maybe cellular radios stay lit up, and power gets consumed.
In other words, if you're battery feels like it's only lasting half as long, the first step to fixing it is figuring out if you're using it twice as much.
So, note down how much battery life you have left. Then put your iPhone down for 20-40 minutes. When you pick it back up, note down how much battery life you have left again. If there isn't a big change while in standby, you're probably okay, and your battery life will return to normal when your usage returns to normal (after the novelty wears off).
If your iPhone continued to drain and drain fast, even when you weren't using it, keep reading!
Reset
Rebooting, restarting, or resetting is the oldest cliche in troubleshooting. Because it works. Sometimes a good reset is all that's needed to kick bad bits loose.
iPhone X and iPhone 8 require different button combos than previous iPhones:
- Quickly click and release the Volume Up button.
- Quickly click and release the Volume Down button.
-
Press and hold the Side button (sleep/wake, on/off).
So does iPhone 7:
- Press and hold down the On/Off button on the right side
- While continuing to hold the On/Off button, press and hold the volume down button on the left side of your iPhone.
-
Hold both buttons as the screen turns off, and keep holding them until the screen turns back on and displays the Apple logo.
For iPhone 6 and previous iPhones:
- Press and hold down both the Sleep/Wake button and the Home button at the same time.
- Keep them held down until you see an Apple logo.
-
Let go.
On iPhone SE, and iPhone 5s and previous iPhones, the power button is located on the top:
Once your iPhone has rebooted, repeat the previous steps and see if battery drain has returned to normal. If not, keep reading!
Check usage
iOS contains a terrific battery usage — aka battery shaming — utility that lets you know exactly which apps and services are using your battery and how.
- Launch Settings from your Home screen.
-
Tap on Battery. Wait a moment for Battery Usage to populate.
- Tap on the Show Detailed Usage button (looks like a clock) to get a breakdown of foreground and background power usage.
-
Tap on Last 7 Days to get a broader look at power consumption over time.
It can be tricky to understand, but here's the deal: If you see iCloud Photo Library there, and you've just upgraded, it's a sign you're downloading thumbnails and things should return to normal when you're done. If you see Facebook there and it says 4% on screen and 40% on background, it's a sign something has gone wrong.
At that point, you can force quit a rogue app and likely get your power consumption back to normal.
- Double click the Home button to bring up the fast app switcher.
- Swipe to the app you want to force quit.
-
Touch the app card and flick it up and off the screen
On the iPhone X, you can force quit an app like this:
- Touch your finger to the gesture area at the bottom of the screen.
- Swipe up and hold your finger in place for a moment until the card-like multitasking interface appears.
-
Tap and hold on the app you want to quit until the red circle with the "-" symbol appears in the top left corner of the app.
- Flick the app up.
-
Alternatively, tap the red circle.
If an app appears to be consistently misbehaving, you can try re-installing it or even switching to an alternative app or a service's website for some of your activity.
Check battery health
With iOS 11, Apple has added Battery Health information. It reveals the current maximum capacity and peak performance capability, and will also inform you if your iPhone is being slowed down, whether it needs service, and will even allow you to turn off advanced power management — now called performance management — if you so choose.
- Launch Settings from your Home screen.
- Tap on Battery.
- Tap on Battery Health.
If your iPhone SE, iPhone 6, iPhone 6s, or iPhone 7 had been slowed down due to prevent an unexpected shutdown, iOS 11.3 will restore it to its previous, unmanaged performance levels. Performance management will only kick back in when and if you experience another unexpected shutdown. Until then, it's a clean slate.
Peak performance capability is the ability of your iPhone's battery to supply adequate charge even in the face of highly demanding tasks, up to and including those that cause power spikes.
Apple shows the following messages, depending on the capability to handle peak performance:
- 100%: Your battery is currently supporting normal peak performance.
- 95%: This iPhone has experienced an unexpected shutdown because the battery was unable to deliver the necessary peak power. Performance management has been applied to help prevent this from happening again. Disable…
- 79% or less: Your battery's health is significantly degraded. An Apple Authorized Service Provider can replace the battery to restore full performance and capacity. More about service options…
- Unknown: This iPhone is unable to determine battery health. An Apple Authorized Service Provider can service the battery. More about service options…
If you disable performance management, you'll see the following message:
This iPhone has experienced an unexpected shutdown because the battery was unable to deliver the necessary peak power. You have manually disabled performance management protections.
If your battery has poor health, you'll want to make an appointment at an Apple Store or contact AppleCare to arrange a replacement.
Restore as new
Sometimes restoring from an old backup, especially a backup of a different device like an iPad, can be less than ideal. Cruft builds up and things just don't run like they used to. Sometimes your once-fresh setup also goes stale.
If you suspect that's the case, you can suck it up and set up your iPhone as new. Yes, it can be an incredible pain in the apps, but if you have a significant and continual problem, and nothing else can fix it, setting up as new can be a solution.
It's the nuclear option, no doubt about it. You will have to set up almost everything again, including passwords and settings, and you will lose all your saved data like game levels, health, and activities, but in most cases, your battery life will be better than ever.
Battery cases and banks
If you need to go longer than the built-in battery in your iPhone will allow, one option is to get an external battery. You can either get a battery case or. a battery bank. A battery case keeps everything tightly packed together but limits the size and scope of the power source — it can't be too big to fit in your pocket, and it typically can't power other devices as well. A battery bank can come in all shapes and sizes and can often charge multiple devices, even at once.
I have both a battery case for my iPhone 7 and a battery bank with two charging ports for my iPhone 8 Plus, iPhone X, iPad Pro, and even USB-C MacBook Pro. They've both been lifesavers, especially when traveling. Here are some of iMore's favorites:
Low Power Mode
If your battery life is normal but you want to get even more out of it, case or no case, you can use Low Power Mode. It turns off processes and otherwise conserves as much power as it can.
You can tell when Low Power Mode is enabled by looking at the color of the battery icon — it turns yellow. It will automatically turn off any time you recharge above 80% or more, so if you want to keep it on, you'll need to switch it on every time.
You can also switch on Low Power Mode quickly by using Siri. Just say "Hey Siri, turn on low power mode!"
Note: On iPhone 8 and iPhone X, Low Power Mode also reduces the frequency of GPS updates,
If even Low Power mode isn't enough — you're stuck in the wilderness, at a conference with poor reception and no power — there are a few other hacks you can try.
- Turn down the screen brightness.
- Set Auto-Lock to 1 minute.
- Use headphones instead of the speaker if you have to listen to audio or music.
- Hide the Clock app in a folder. That animation uses GPU cycles. (Okay, silicon geeks only.)
Maintain good battery health
Batteries hate heat. It shortens their lifespans considerably. If it's summer, try not to leave your iPhone lying in direct sunlight or in an extremely hot environment. If it's winter, try not to leave your iPhone on a heater or in front of a hot air vent, even in your car.
If your iPhone gets too hot, it will gate itself by reducing screen brightness and otherwise trying to reduce power as much as possible — and, eventually, give you a heat warning and turn itself off to prevent damage. Don't let it get that far.
Likewise, when you go to sleep at night, use a low power, slower charger. You can fast charge but doing so creates more heat and can reduce the long-term health of your battery. It's fine to amp up the charge if you need to refill fast and get on with your day. But if you have the time take the time and let it charge at a normal speed.
Contact Apple
Every once and a while, you get a problem you just can't solve. Like any electronics, sometimes things go wrong. If you have AppleCare or AppleCare+, you should absolutely book a Genius Bar appointment and avail yourself of it. If you don't live close to an Apple Store, you can call 1-800-MY-APPLE in order to set up a mail-in repair.
More power saving tips!
If any of these power-saving tips worked for you, let me know! If you've got any tips of your own, let me know that too!
- How to fix watchOS and Apple Watch battery life problems
- How to fix MacBook Pro battery life problems
Updated January 2018: Updated new screenshots for checking battery usage and Low Power Mode. Also added instructions for force quitting apps on iPhone X.
from iMore - The #1 iPhone, iPad, and iPod touch blog https://ift.tt/2s0gZbX



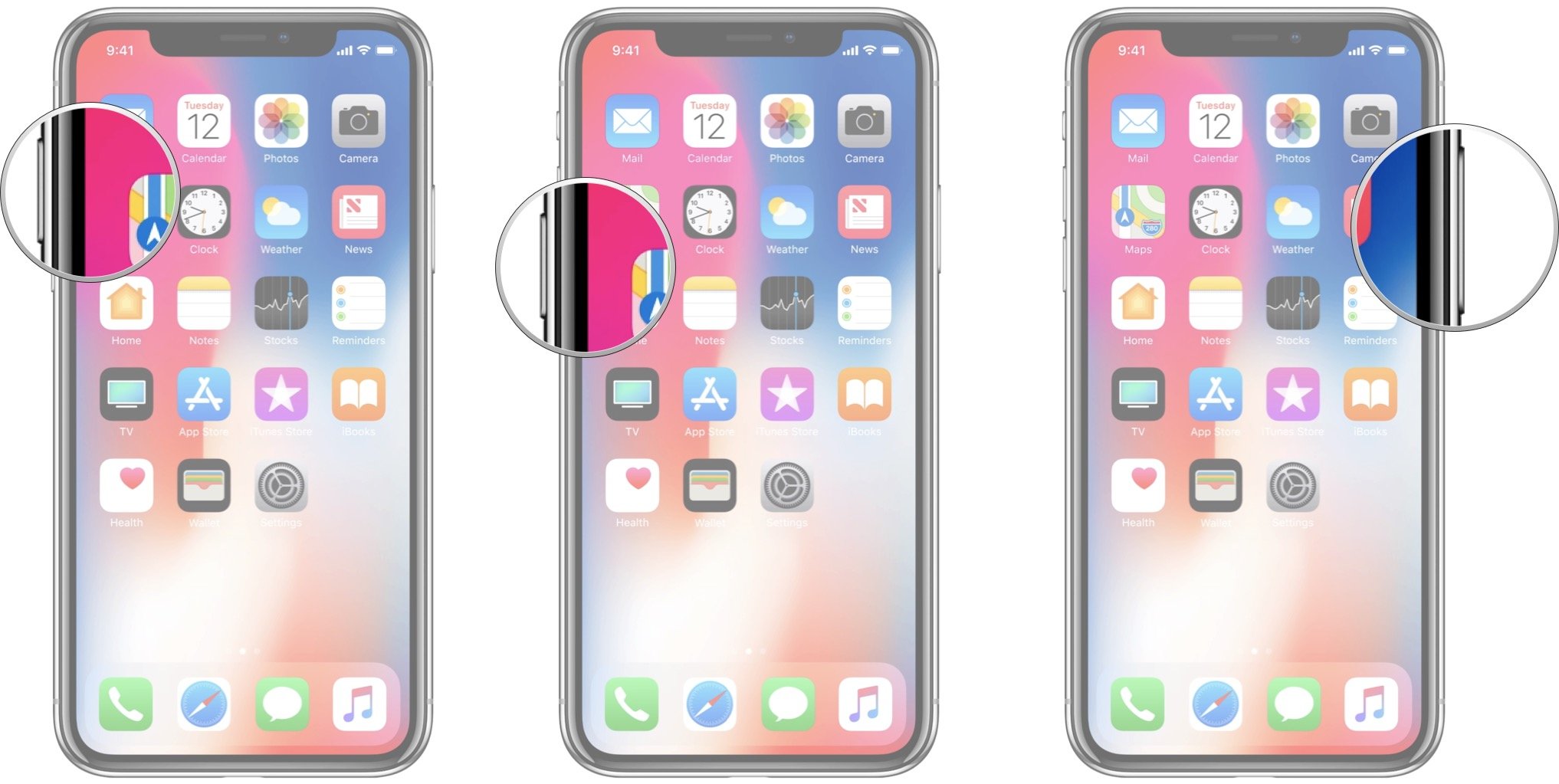
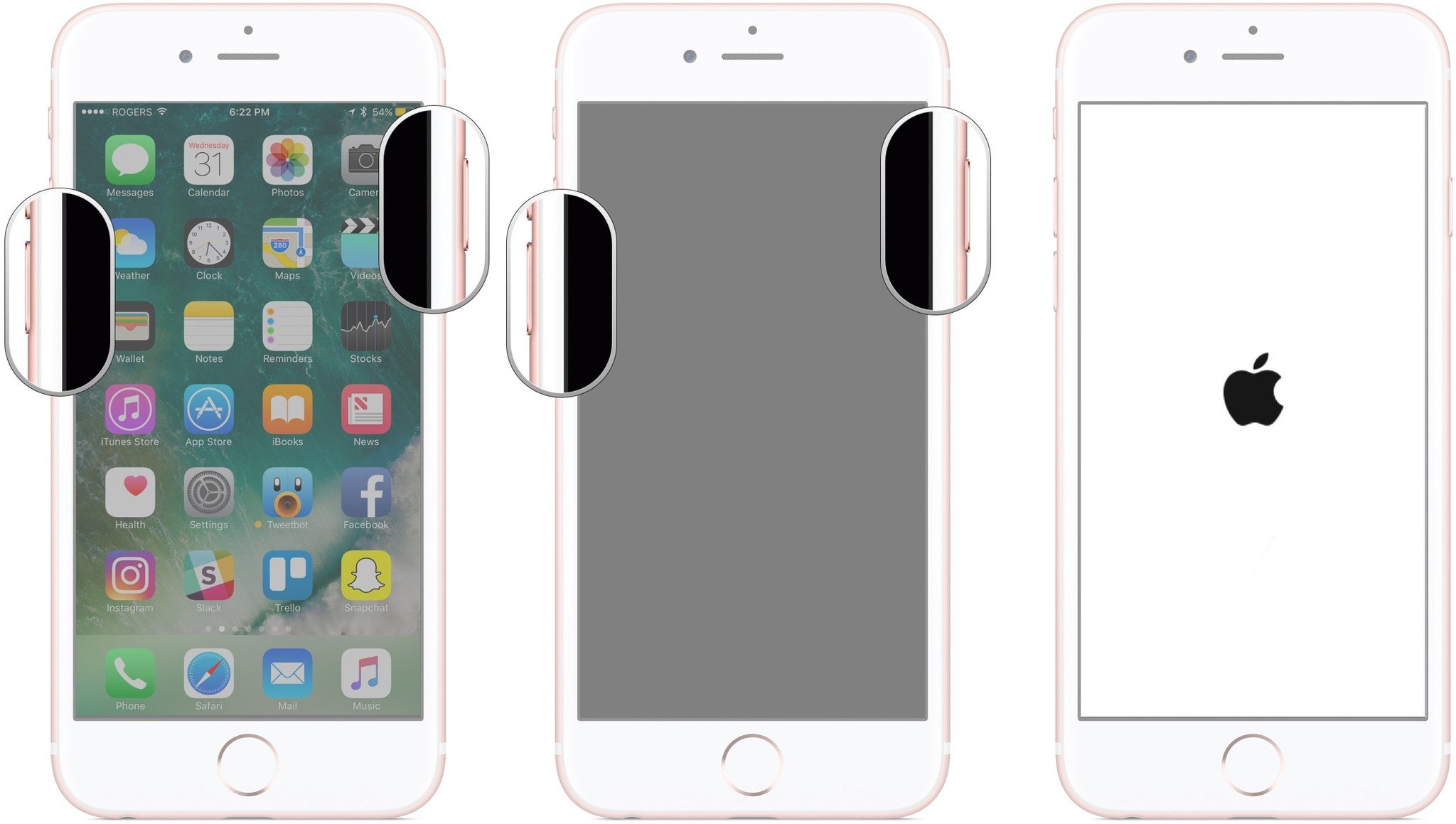
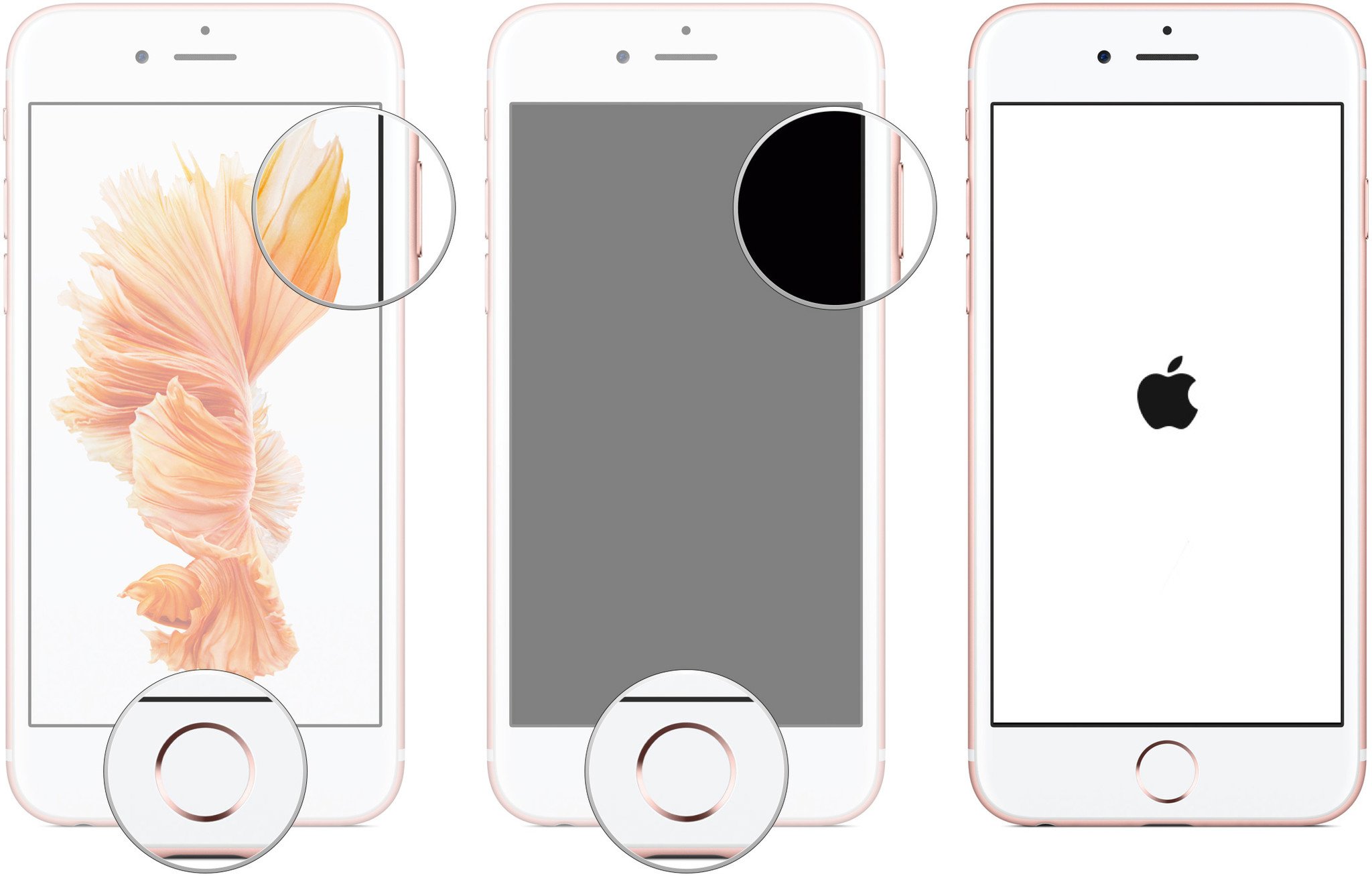

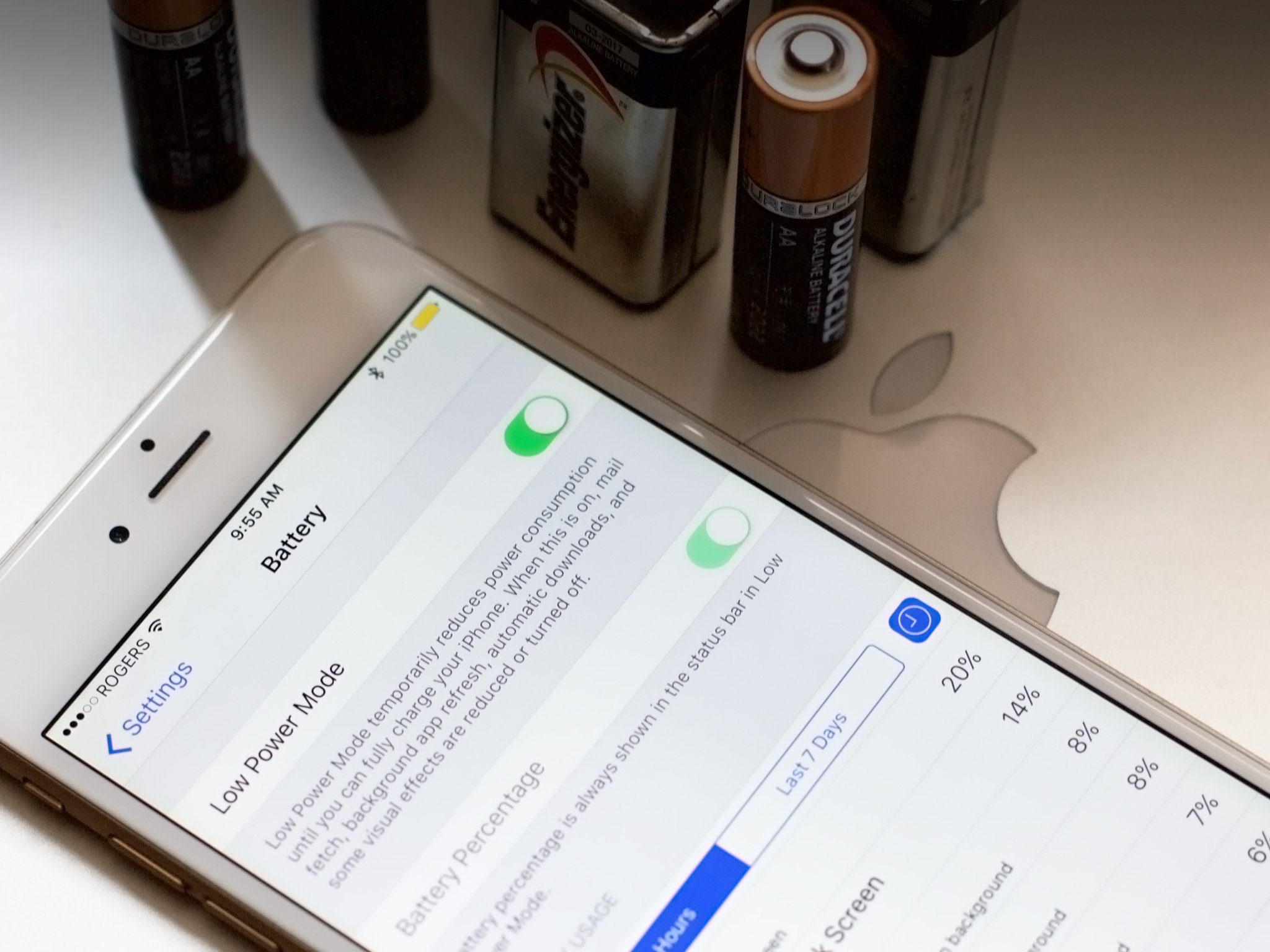





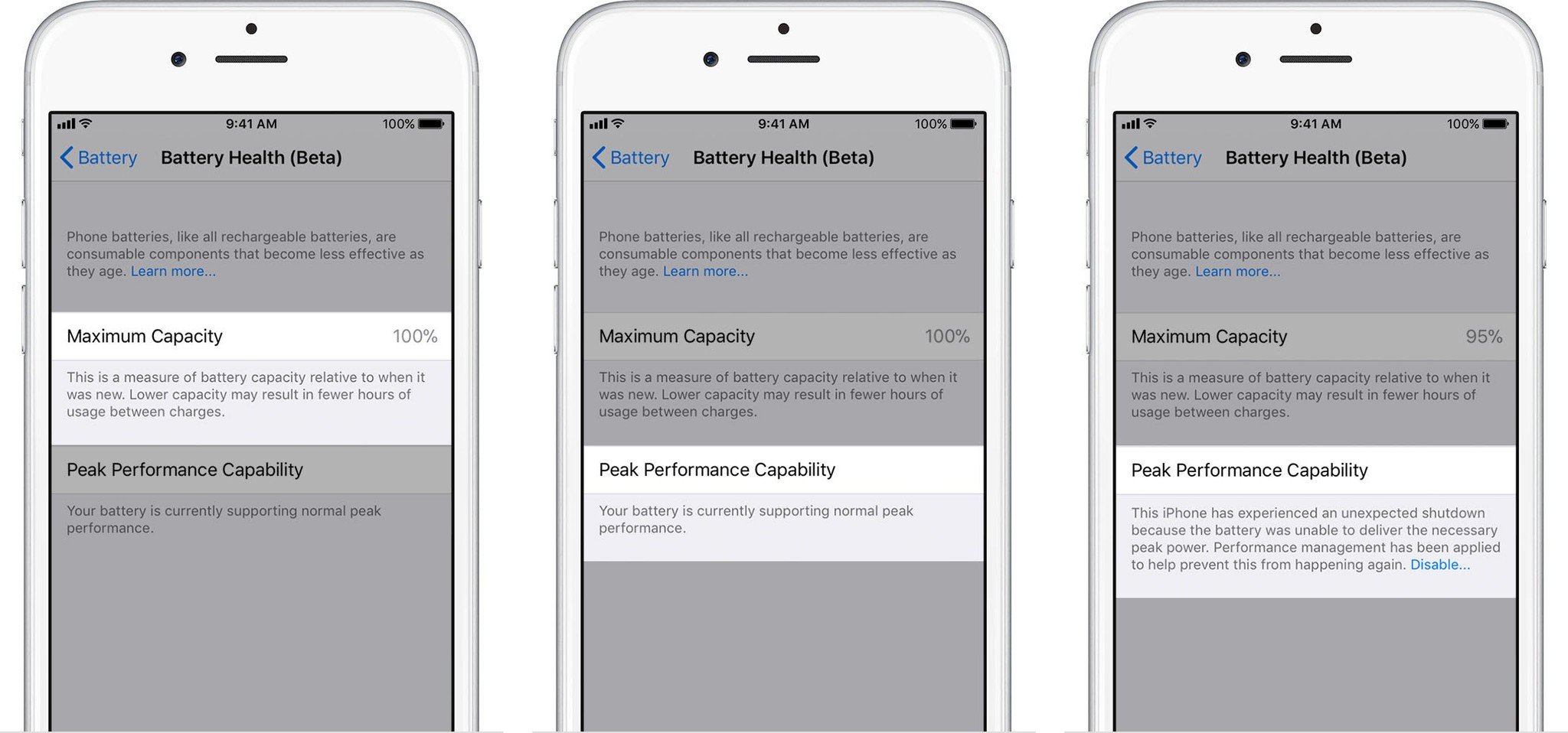
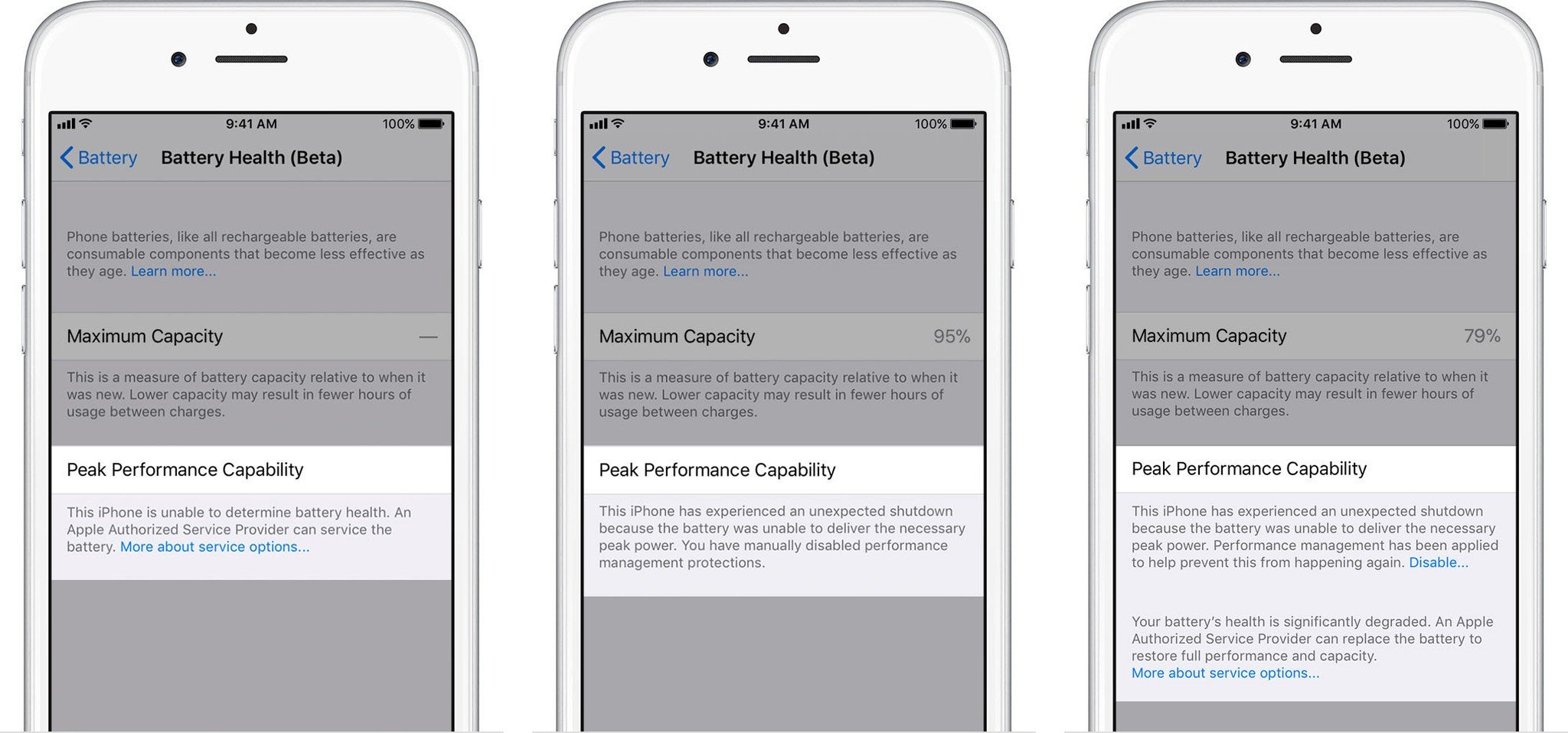




Comments
Post a Comment