iCloud.com lets you connect to your iCloud services from any web browser. Here's how you can use it.
iCloud.com allows you to access your iCloud account and its services from any web browser: Just sign in, and you can use apps like Mail, Photos, and even the iWork suite right in your browser. As with your iPhone, iPad, or Mac, any changes you make on iCloud.com will also sync across your devices. You can even recover previously deleted information from iCloud.com — here's how!
- How to access iCloud.com from any web browser to use mail, contacts, calendars, and more
- How to use iCloud Photo Library on the web
- How to recover deleted files from iCloud
- How to recover contacts from iCloud
- How to recover calendars and reminders from iCloud
- How to recover Safari bookmarks from iCloud
- How to create a new Pages, Numbers, or Keynote project on iCloud.com
- How to collaborate on an iWork project on iCloud.com
How to access iCloud.com from any web browser to use mail, contacts, calendars, and more
Using the iCloud.com web apps is as simple as opening a browser and signing in.
- Launch any web browser on any computer.
-
Go to iCloud.com.
- Enter your iCloud email address and password.
-
Click on the arrow or hit Enter or Return on your keyboard.
Now that you're signed in, you can access your email, calendars, and even iWork for iCloud. Just click on the icon of the web app you want to use and you're good to go.
How to use iCloud Photo Library on the web
The Photos apps for iOS and Mac are fast, convenient, and pack a lot of punch with their convenient features, but there might come a time when you don't have either device — or their photo libraries — available to you.
If you use Apple's iCloud Photo Library service, however, you can access every image or video you've stored on your Mac, iPhone, or iPad — either from another device of yours logged in to iCloud or straight from any web browser.
How to view, download, and share your photos on iCloud.com
How to recover deleted files from iCloud
You might think that the file you just deleted is gone forever. However, there's still time to recover it using iCloud.com.
- Go to iCloud.com in any web browser (you might need to sign in).
- Click on Settings.
-
Click on Restore Files under Advanced all the way at the bottom left.
- Click to check off the boxes to the left of the files you want to restore.
- Or click Select All if you really need to restore everything.
-
Click Restore Files.
Note that you'll only have 30 days to recover any files that you've deleted. After that, they're gone for good.
How to recover contacts from iCloud
You can't restore individual contacts from iCloud but you can restore one of the backup archives that iCloud makes periodically. Restoring an older backup will remove any contacts added since the snapshot was taken (iCloud will, however, snapshot the current database before it restores the old one). It's best used if your contacts are corrupted or you somehow lose a large number of them.
If you really need to restore, but also really need to save recently added contacts, export them first on your Mac so you can import them after the restore is completed.
- Go to iCloud.com in any web browser (you might need to sign in).
- Click on Settings.
-
Click on Restore Contacts under Advanced all the way at the bottom left.
- Click the Restore button the right of the archive you want to restore.
-
Click Restore to confirm.
How to recover calendars and reminders from iCloud
Just like your contacts, your calendars and reminders are also backed up every now and then. Calendars and reminders are backed up together, though, so if you're restoring one, you have to restore the other.
- Go to iCloud.com in any web browser (you might need to sign in).
- Click on Settings.
-
Click on Restore Calendars and Reminders under Advanced all the way at the bottom left.
- Click the Restore button the right of the archive you want to restore.
-
Click Restore to confirm.
Also note, all sharing information will be lost if you restore, so you'll need to re-share afterward. Anyone invited to an event will get a cancellation and then a new invitation.
How to recover Safari bookmarks from iCloud
Your Safari bookmarks also get backed up in iCloud and can be restored as well.
- Go to iCloud.com in any web browser (you might need to sign in).
- Click on Settings.
-
Click on Restore Bookmarks under Advanced all the way at the bottom left.
- Click the Restore button the right of the archive you want to restore.
-
Click Restore to confirm.
How to create a new Pages, Numbers, or Keynote project on iCloud.com
In addition to mail, contacts, and calendars, iCloud.com also hosts full-featured iWork web apps, letting you create projects in Pages, Numbers, and Keynote on the web from any modern browser.
- Go to iCloud.com in any browser. You might need to sign in.
- Click on the icon for Pages, Numbers, or Keynote.
-
Click the + button at the top of the page to create a new document/spreadsheet/presentation.
- Click on a template.
-
Click Choose. Your new document will open in a new tab or window.
- Click on the brush icon to change the style elements in your project, such as paragraph styles, fonts, or colors.
-
Use the top-center icons to add different elements to your projects, such as table cells, shapes, graphs, and images.
How to collaborate on an iWork project on iCloud.com
You can collaborate in real time on the projects you create with the iWork apps on iCloud.com. Here's how.
- Go to iCloud.com in any browser. You might need to sign in.
- Click on the icon for Pages, Numbers, or Keynote.
-
Open an existing document or create a new one.
- Click the collaborate icon towards the right side of your document's toolbar (looks like a head in a circle with a '+' symbol).
-
Click on Email or Copy Link to choose how you'd like to send your document invitation.
- Add email addresses or phone numbers if you chose Copy Link.
- Click Share Options.
-
Use the drop-down menu to select who can access your document.
- Use the next drop-down menu to select whether those people can make changes or only view the project.
-
Click Share.
- Enter relevant email addresses if you're sharing the document by email.
-
Click Send.
Questions?
If you've got any more questions about using iCloud.com, be sure to let us know in the comments.
Updated May 2018: Added information about working with the iWork suite on iCloud.com.
from iMore - The #1 iPhone, iPad, and iPod touch blog https://ift.tt/2esxAAa
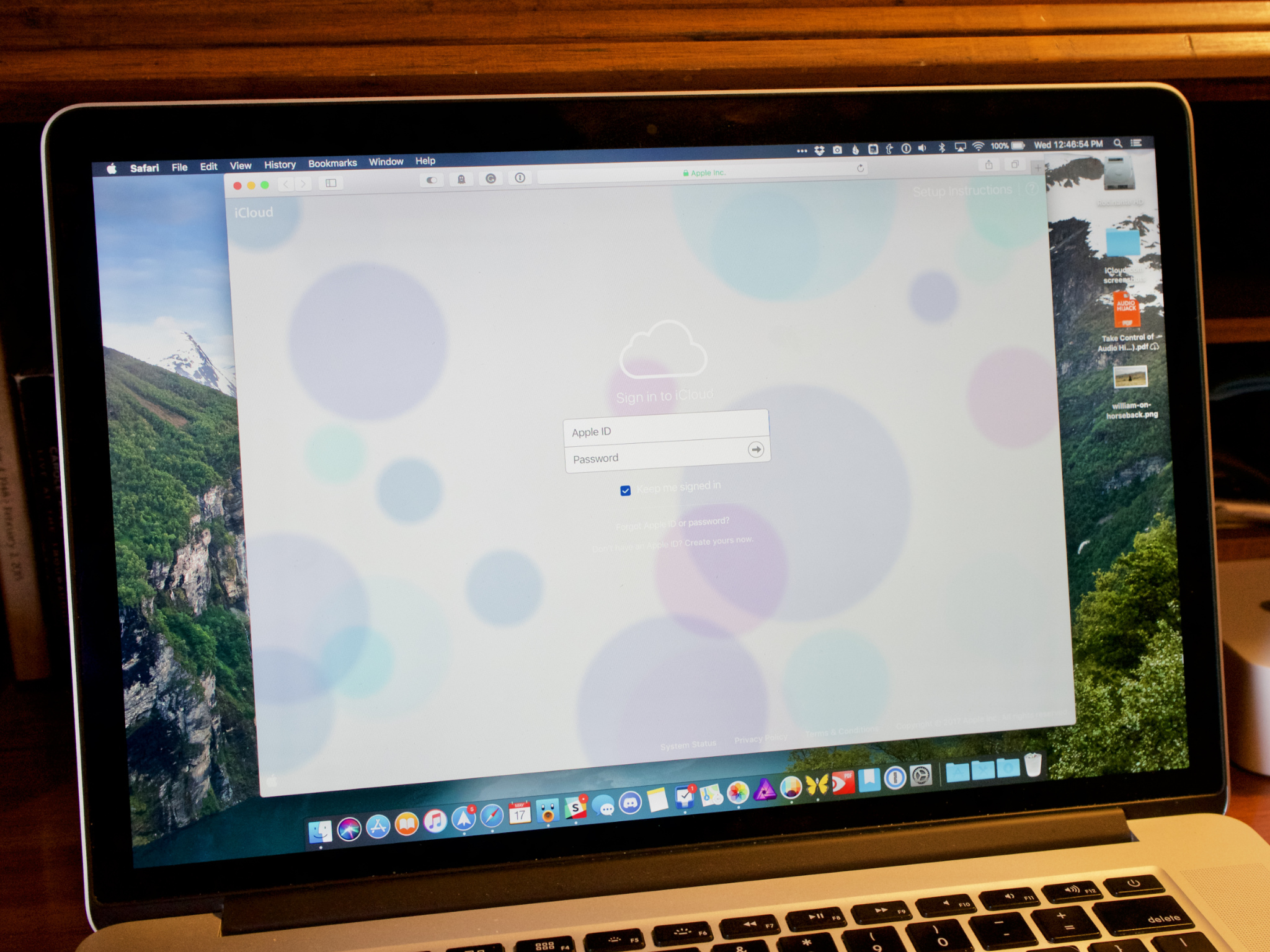
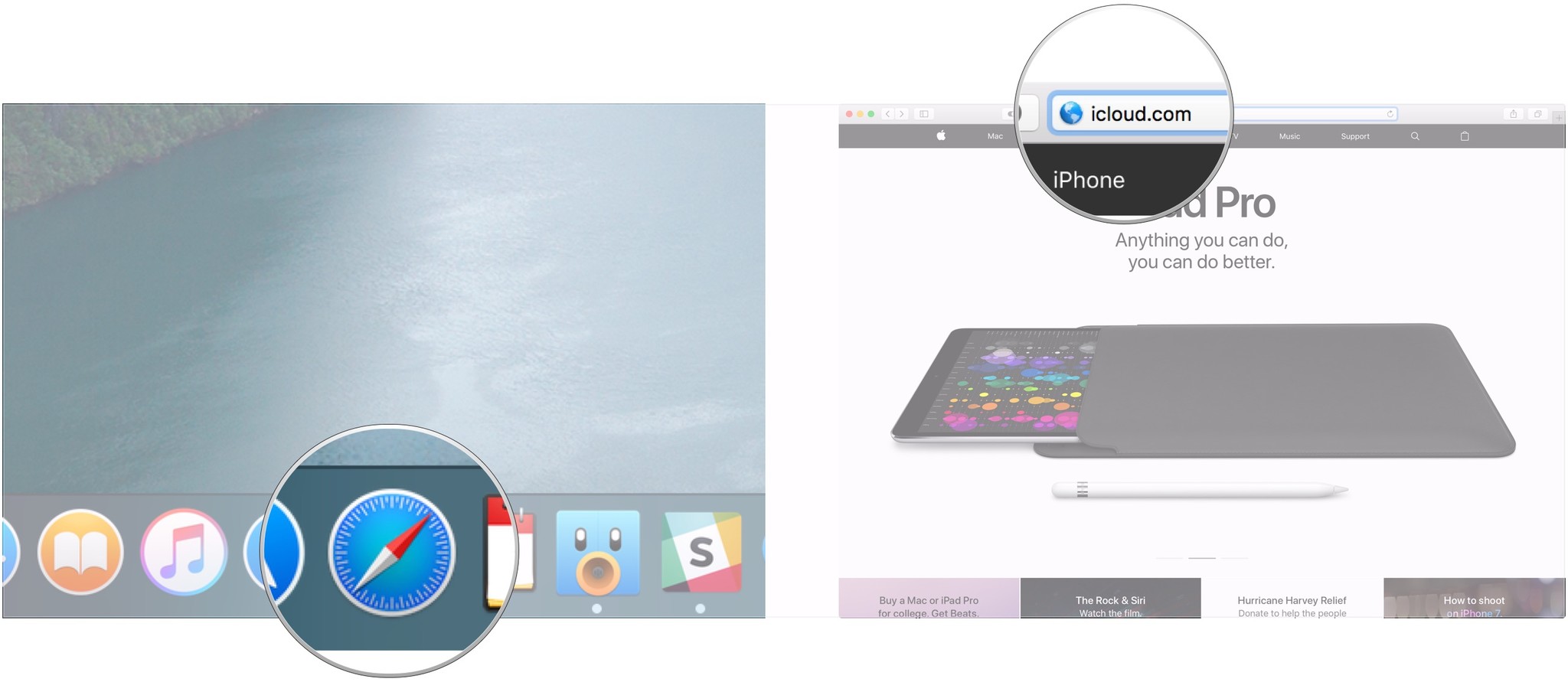
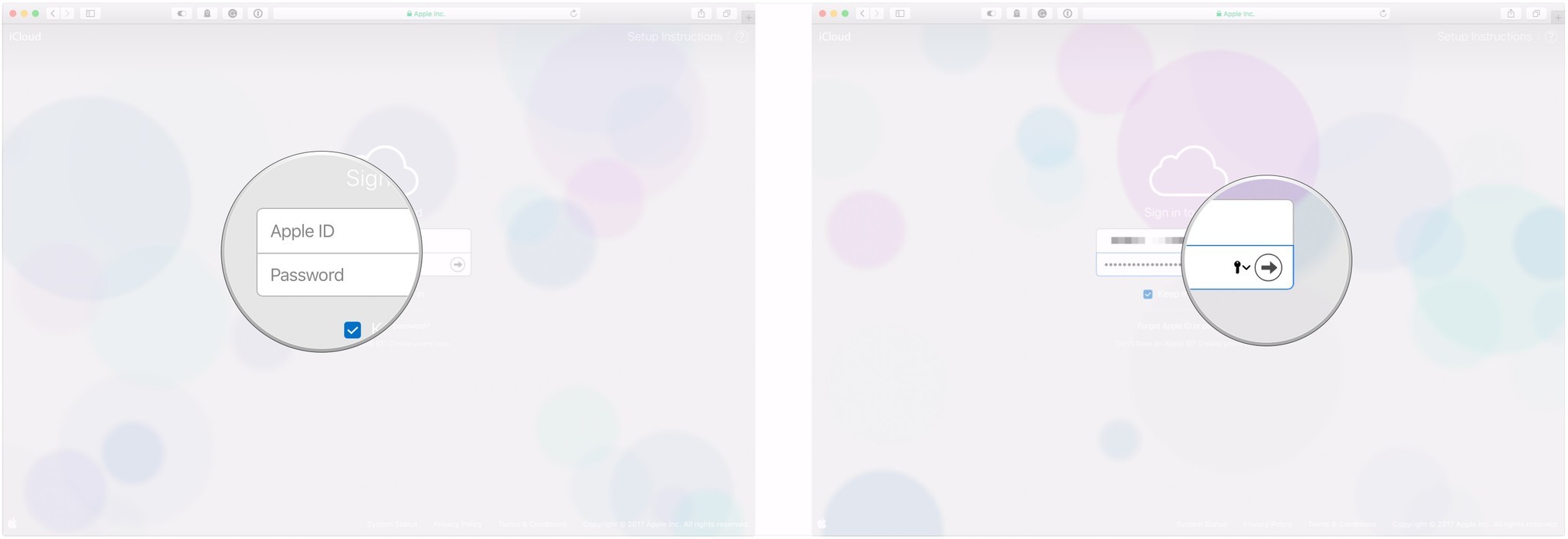
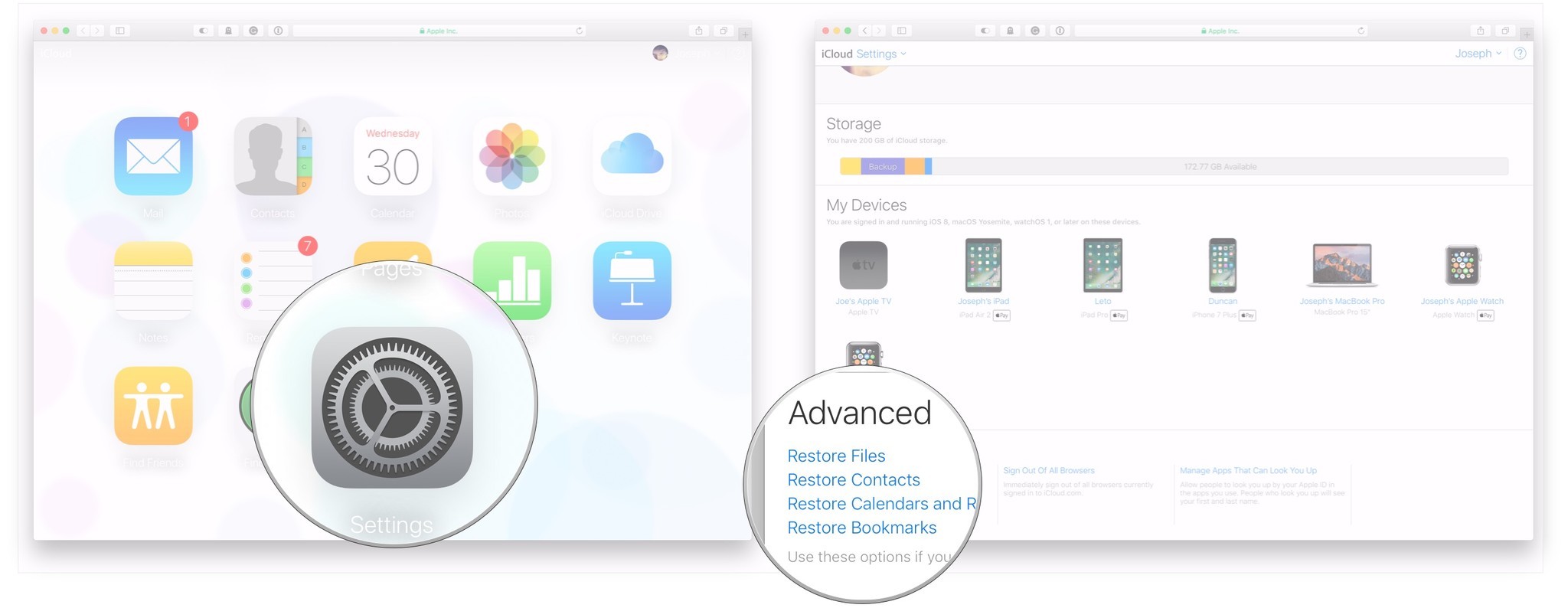
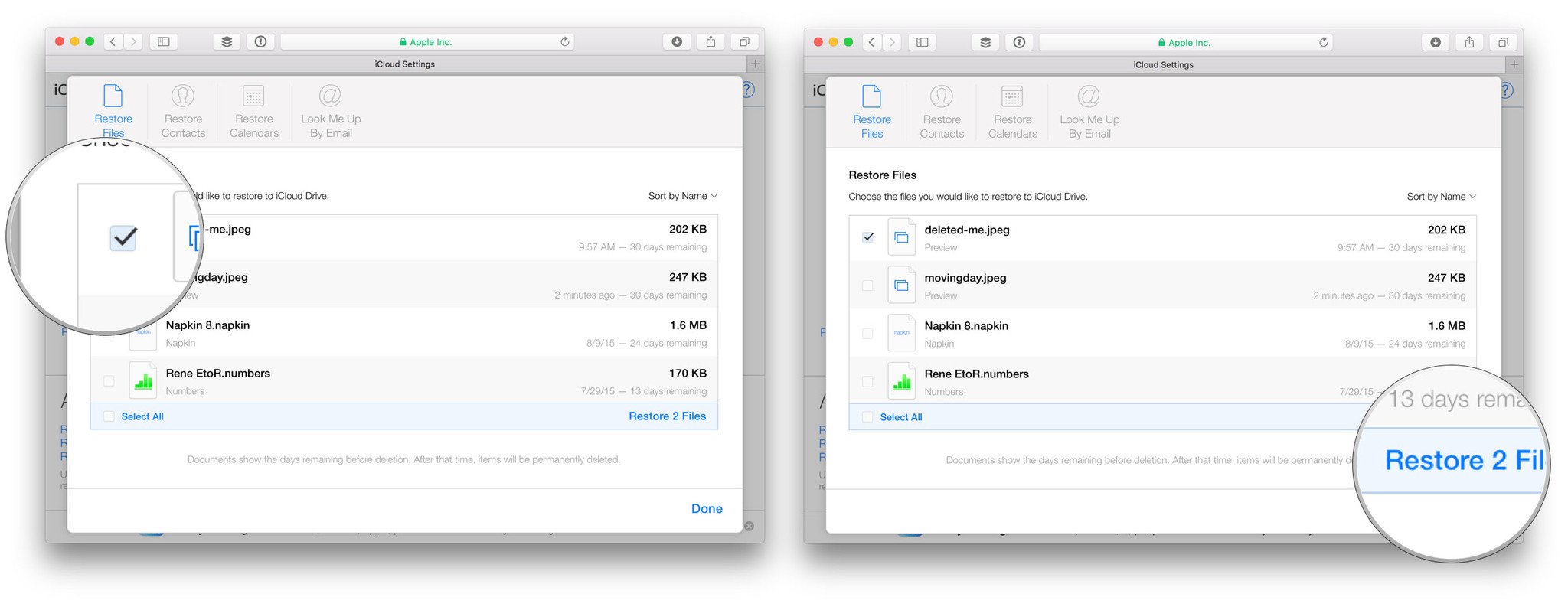
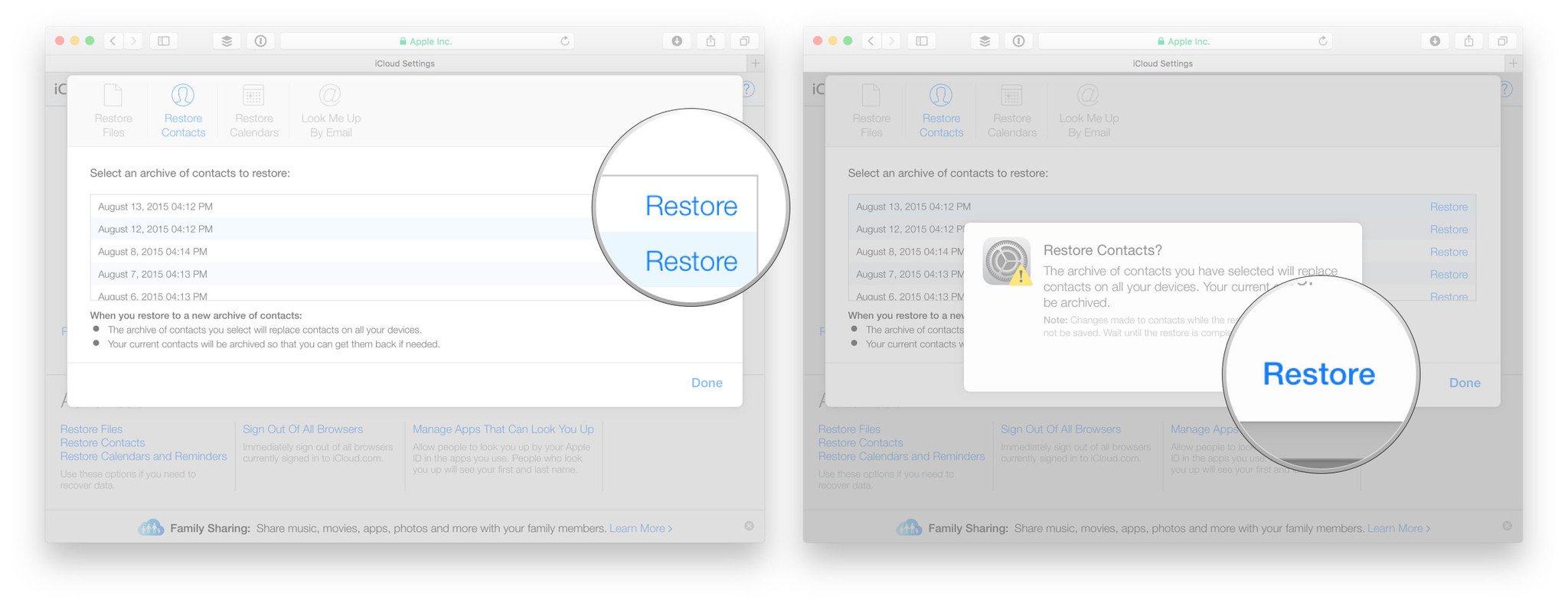
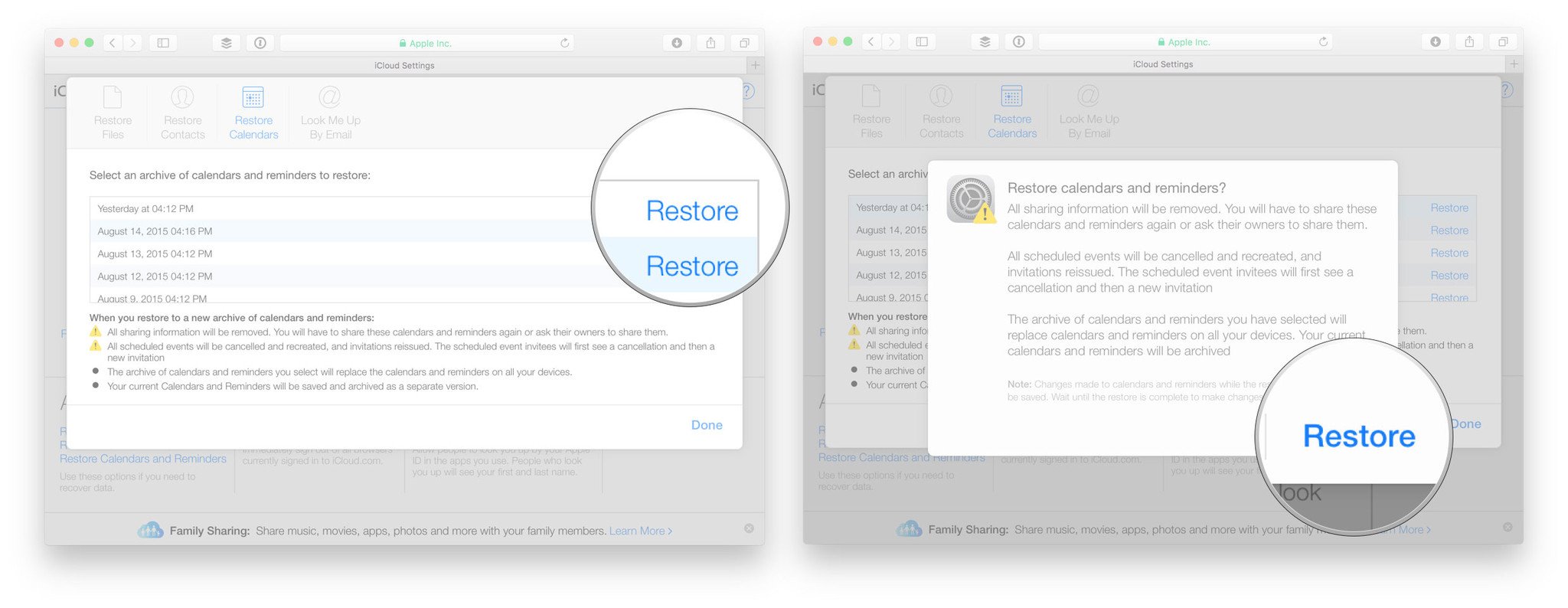
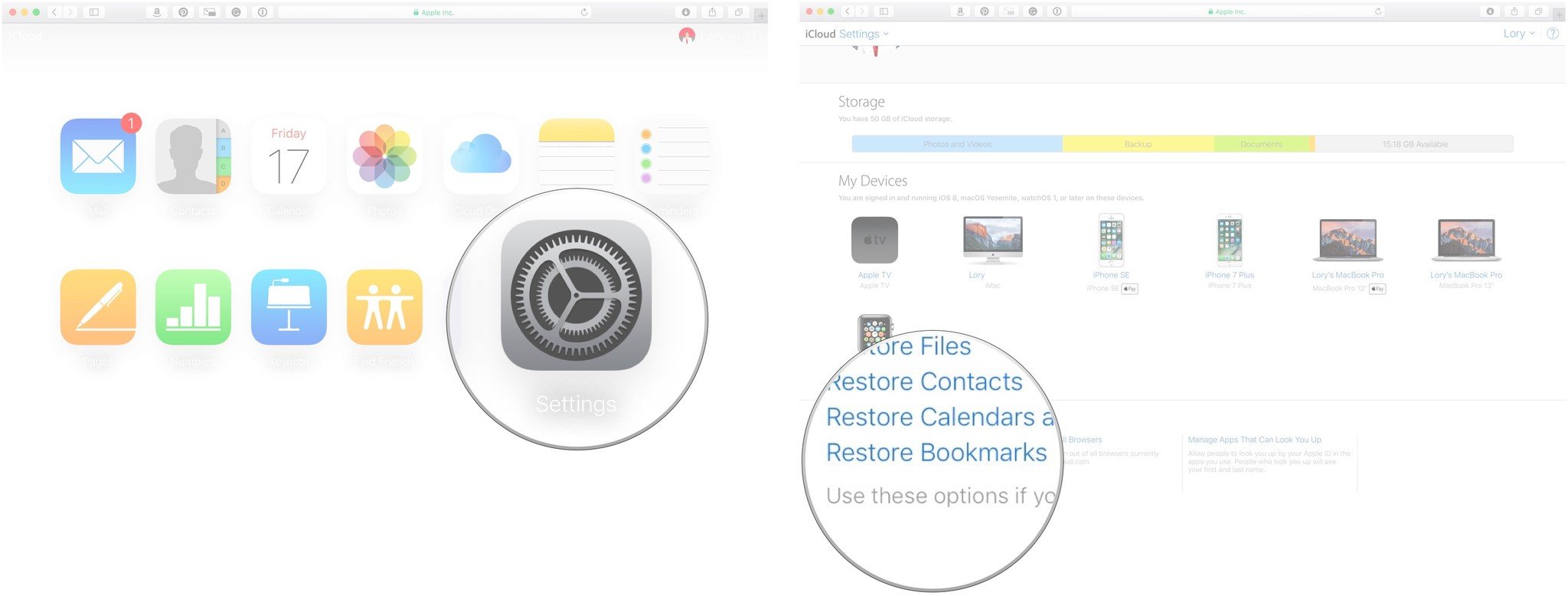
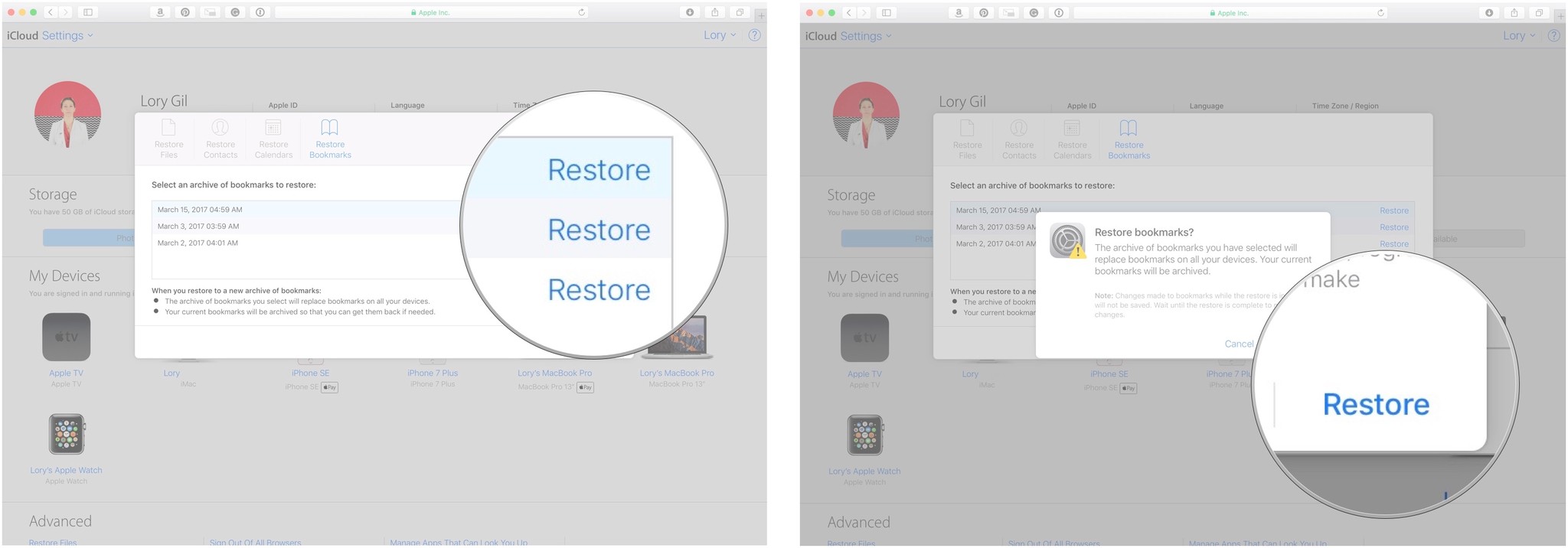
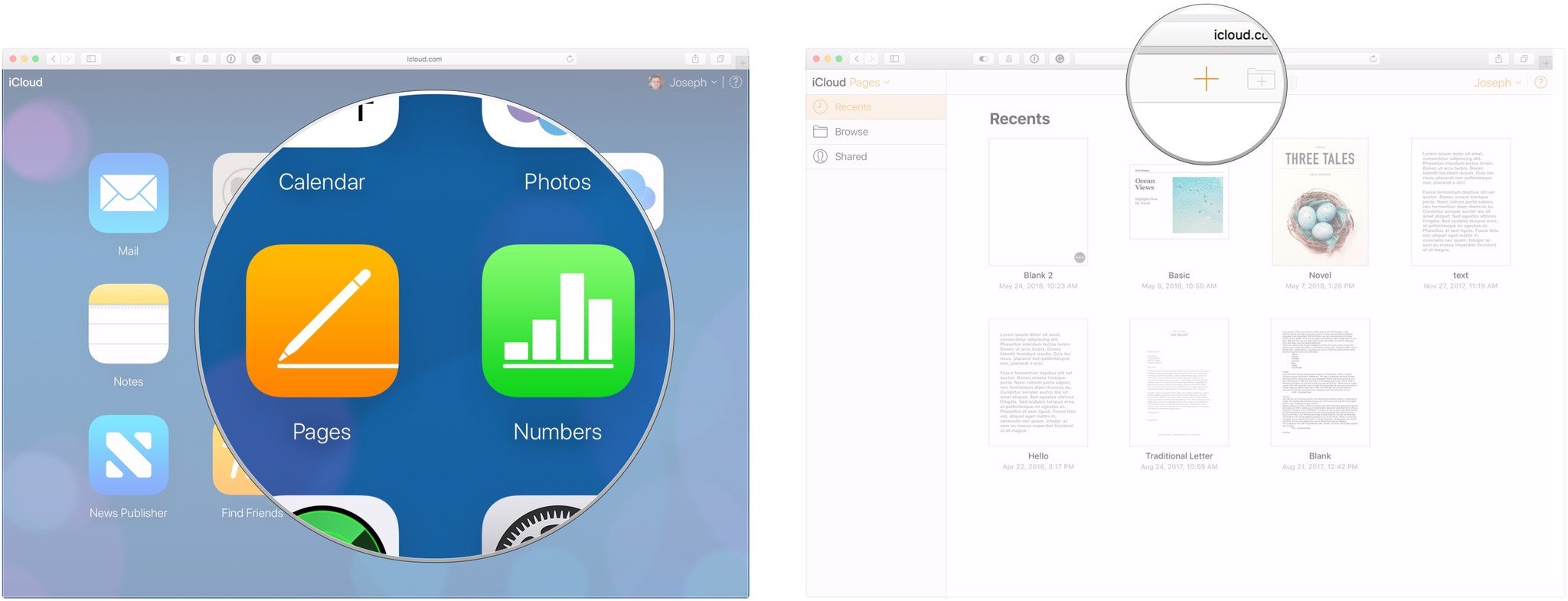
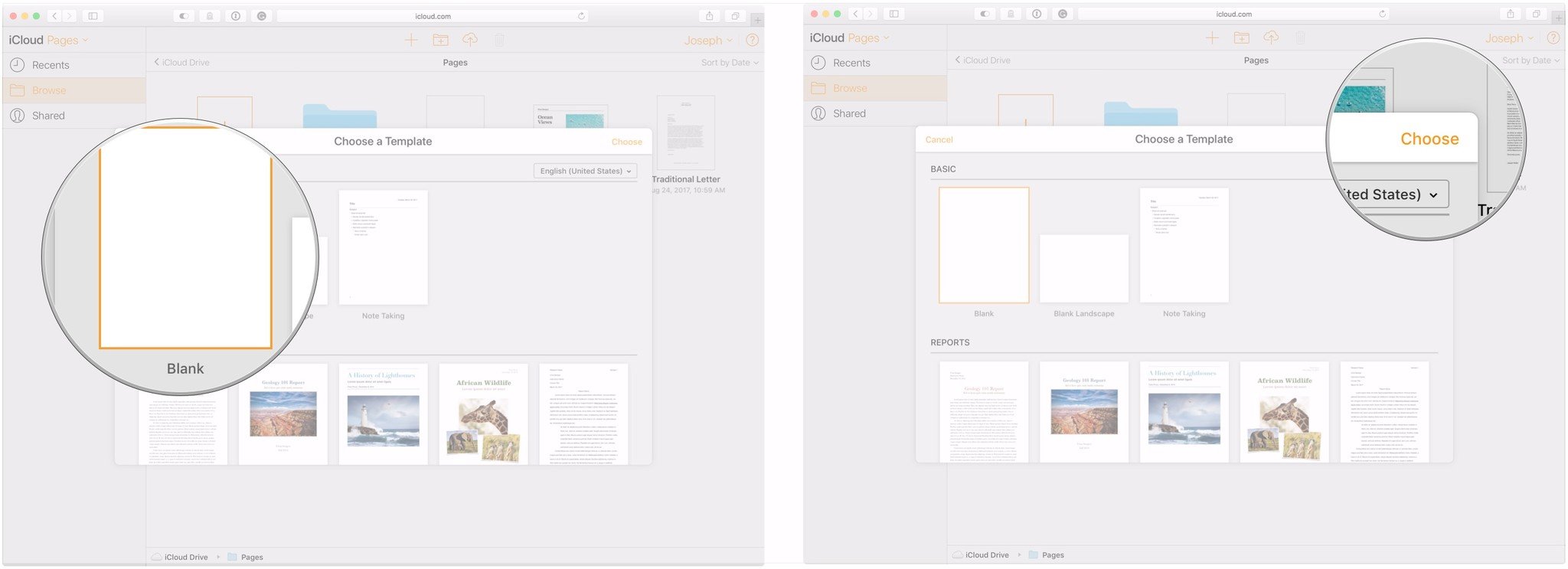
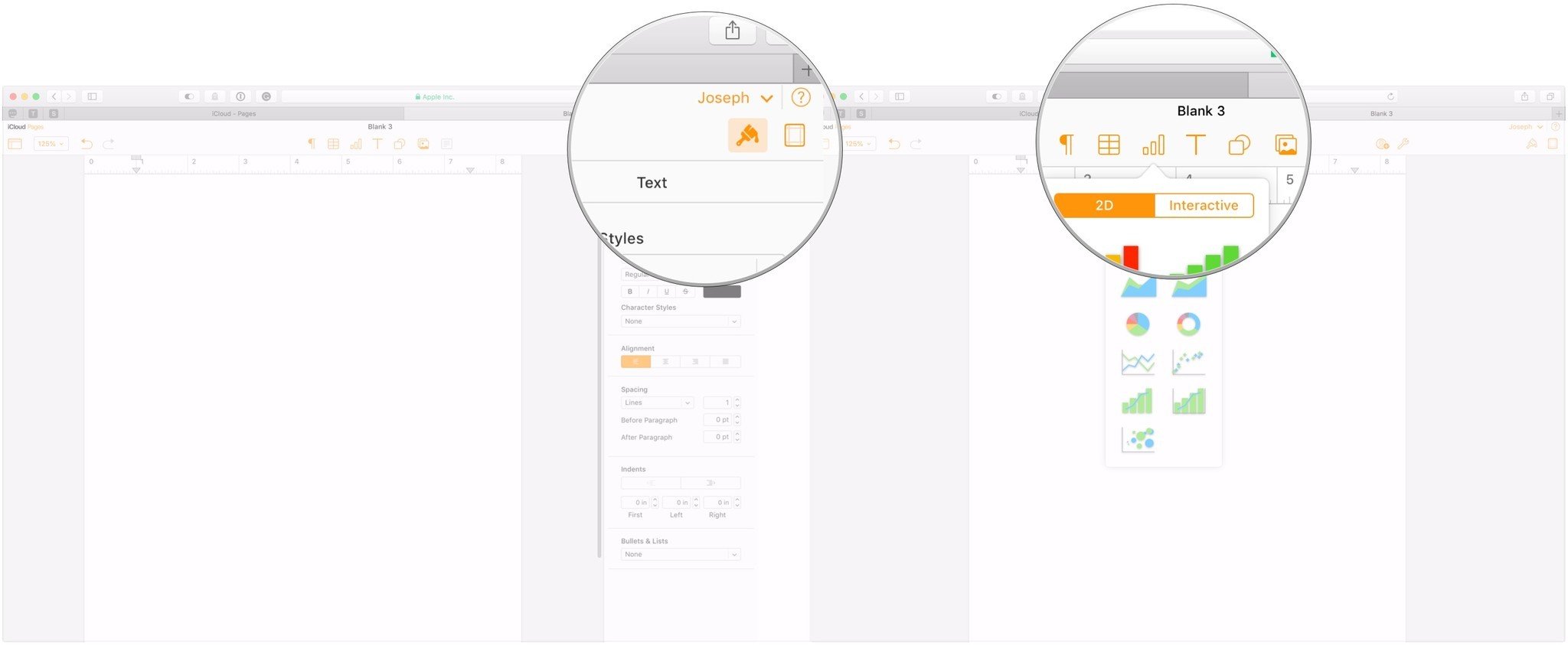

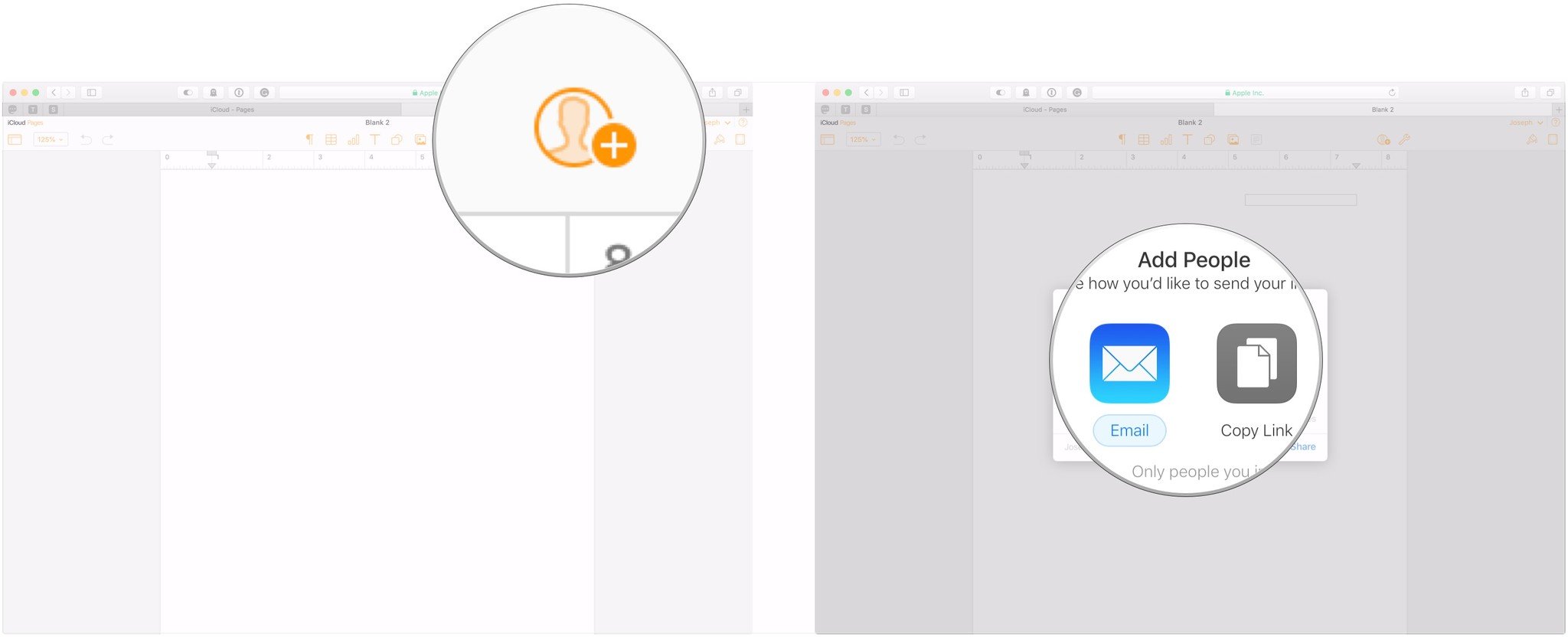
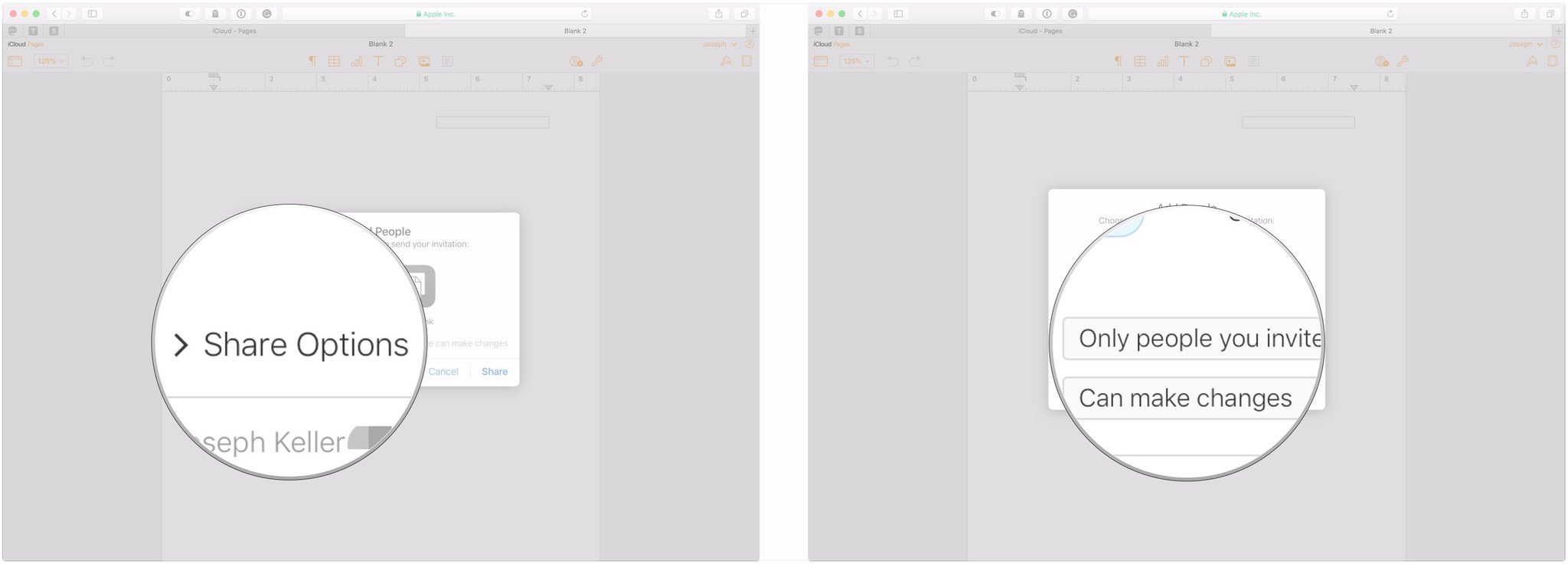
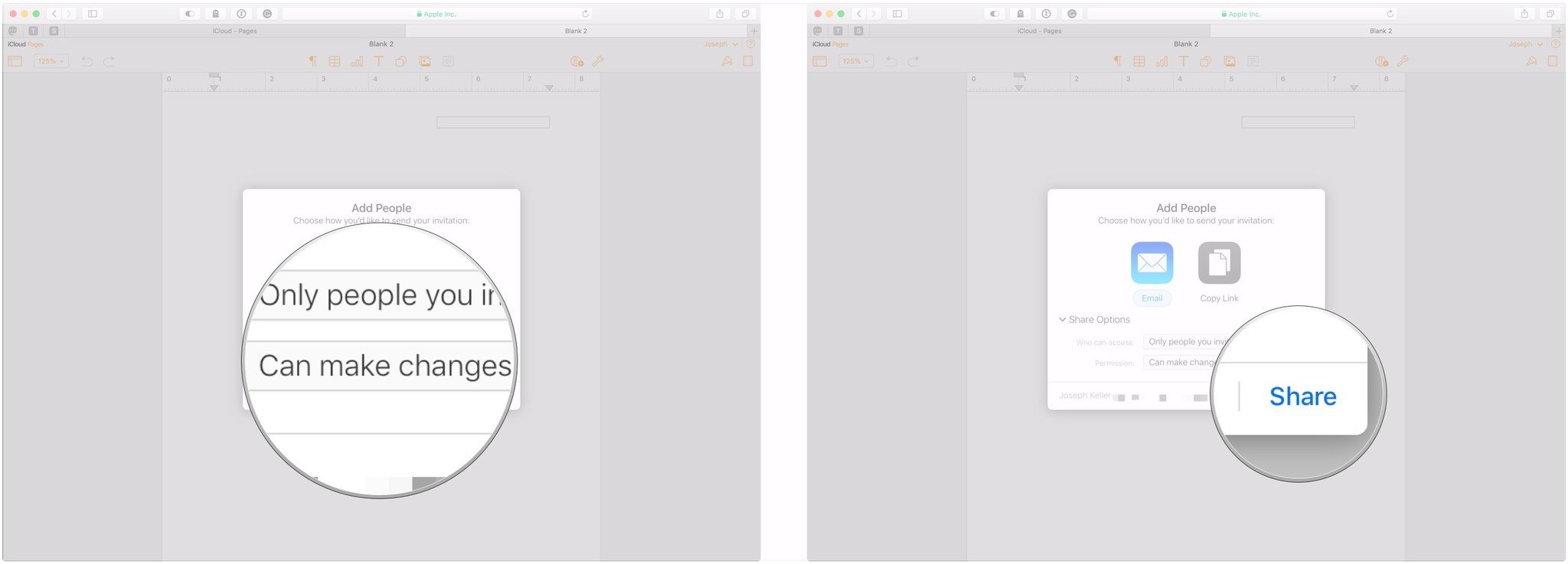
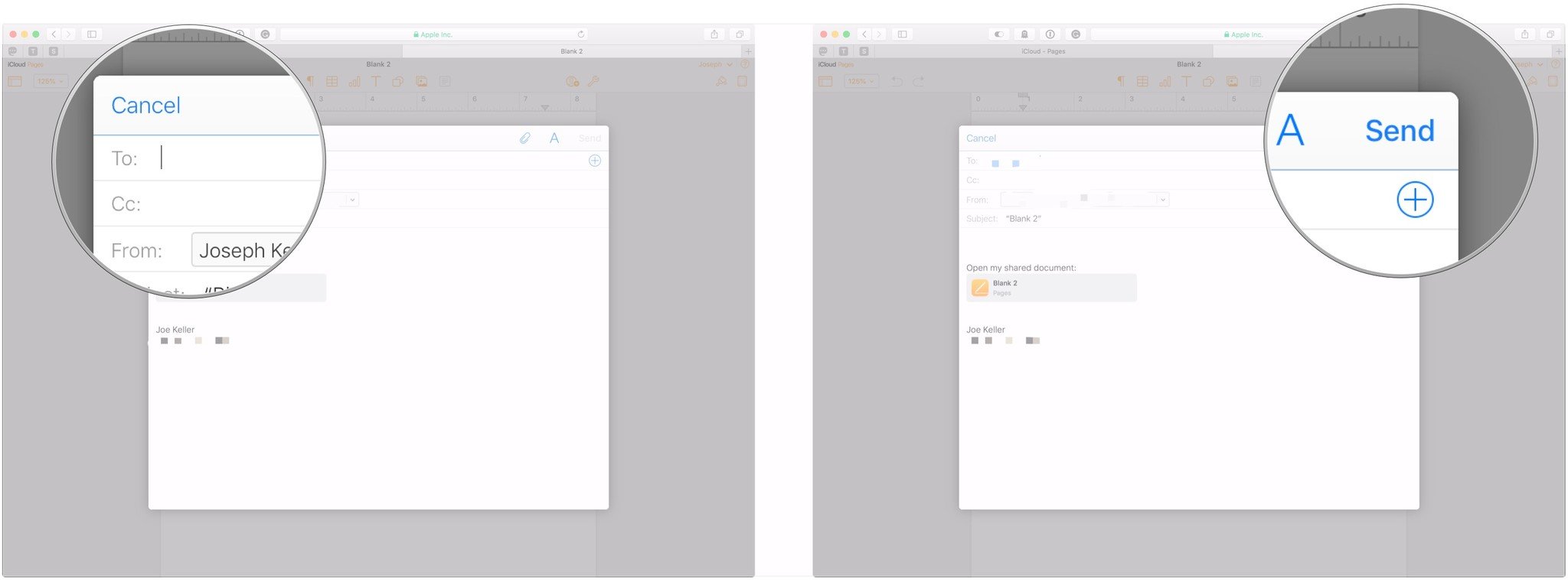
Comments
Post a Comment