Here's how you can download your iCloud contact and calendar data to back it up on your Mac.
iCloud is a great service for syncing information across your Mac and iOS devices, including calendars and contacts. But things happen, and sometimes services fail. If you are ever worried about data loss, or just being unable to reach or update your iCloud calendars or contacts, you can back them up by downloading them to your Mac from iCloud.com.
Here's what you need to do to back up data from iCloud to your Mac.
How to back up your Calendar data from iCloud
- Head to iCloud.com in your browser of choice.
-
Log in to your iCloud account.
- Click Calendar.
-
Click the sharing icon next to the calendar that you want to back up.
- Click the checkbox next to Public Calendar to make the calendar public.
-
Click Copy Link.
- Paste the link into your browser's address bar, but don't hit Return or Enter. You might want to do this in a different tab from the one in which you're viewing your iCloud calendars.
-
Replace the webcal portion of the link with http.
- Press Return or Enter on your keyboard. The calendar will now be downloaded to your Downloads folder.
- Click Cancel if you don't want to add this calendar to the Calendar app on your Mac.
-
Open your iCloud Calendars tab.
- Click the sharing icon next to the calendar that you shared.
-
Click the checkbox next to Public Calendar again if you want the calendar to be private once more.
You'll need to repeat this process for any other iCloud calendars that you want to back up.
How to back up your Contacts data from iCloud
- Head to iCloud.com in your browser of choice.
-
Log in to your iCloud account.
- Click Contacts.
-
Click on the Contact group that you want to back up.
- Select all of the contacts you want to save. This can be accomplished either by holding down the Command key on your keyboard and click the contacts, or (especially if you want to select all of them) clicking on one contact, holding Shift, then clicking the bottom of the list of contacts you want to select.
-
Click the gear icon.
- Click Export vCard.
-
Click Cancel if you don't want to import that vCard into Contacts on your Mac right away.
Questions
If you have any questions about backing up your Calendar and Contact data from iCloud, let us know in the comments.
from iMore - The #1 iPhone, iPad, and iPod touch blog http://ift.tt/2F9dsy5
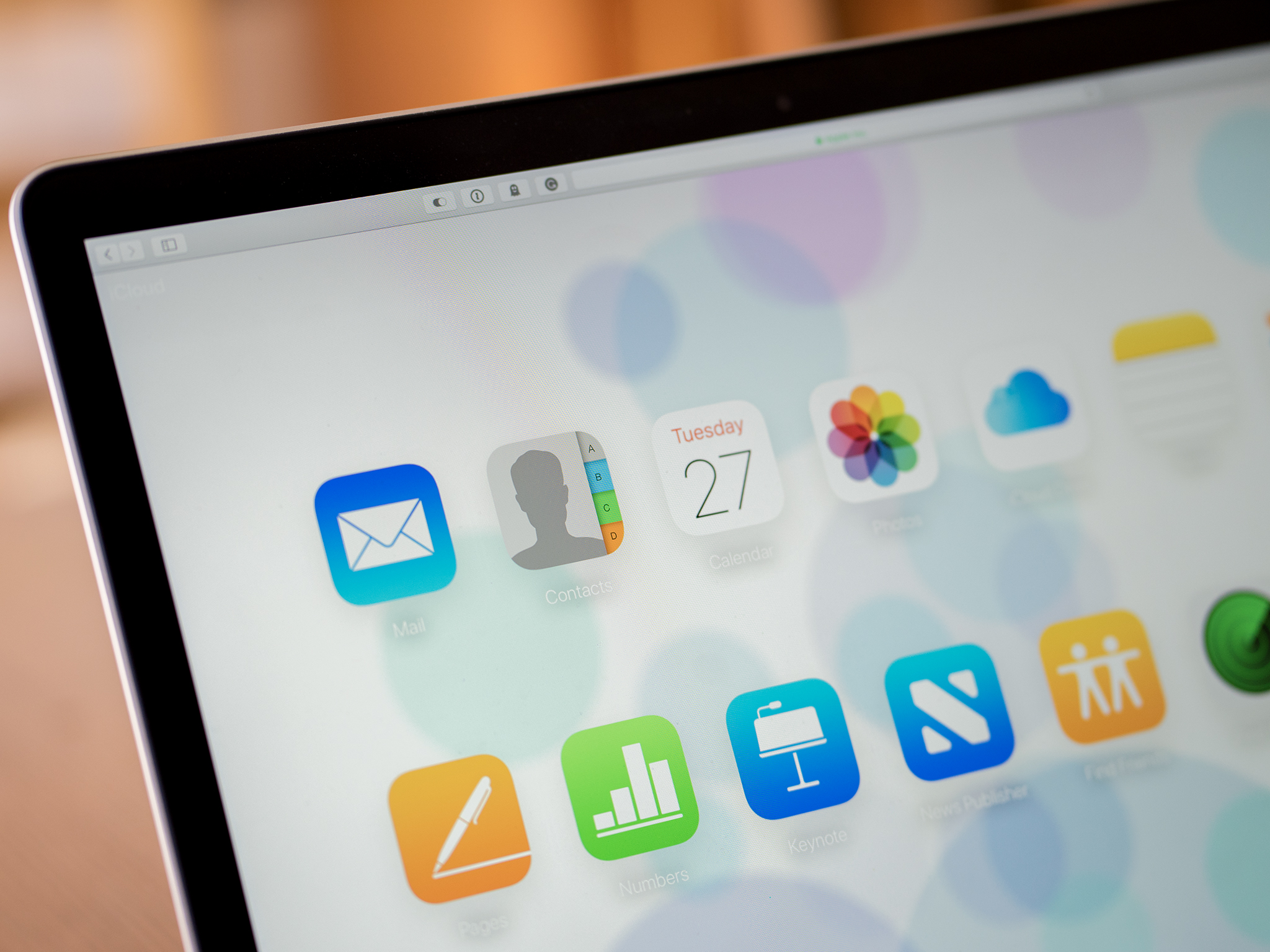
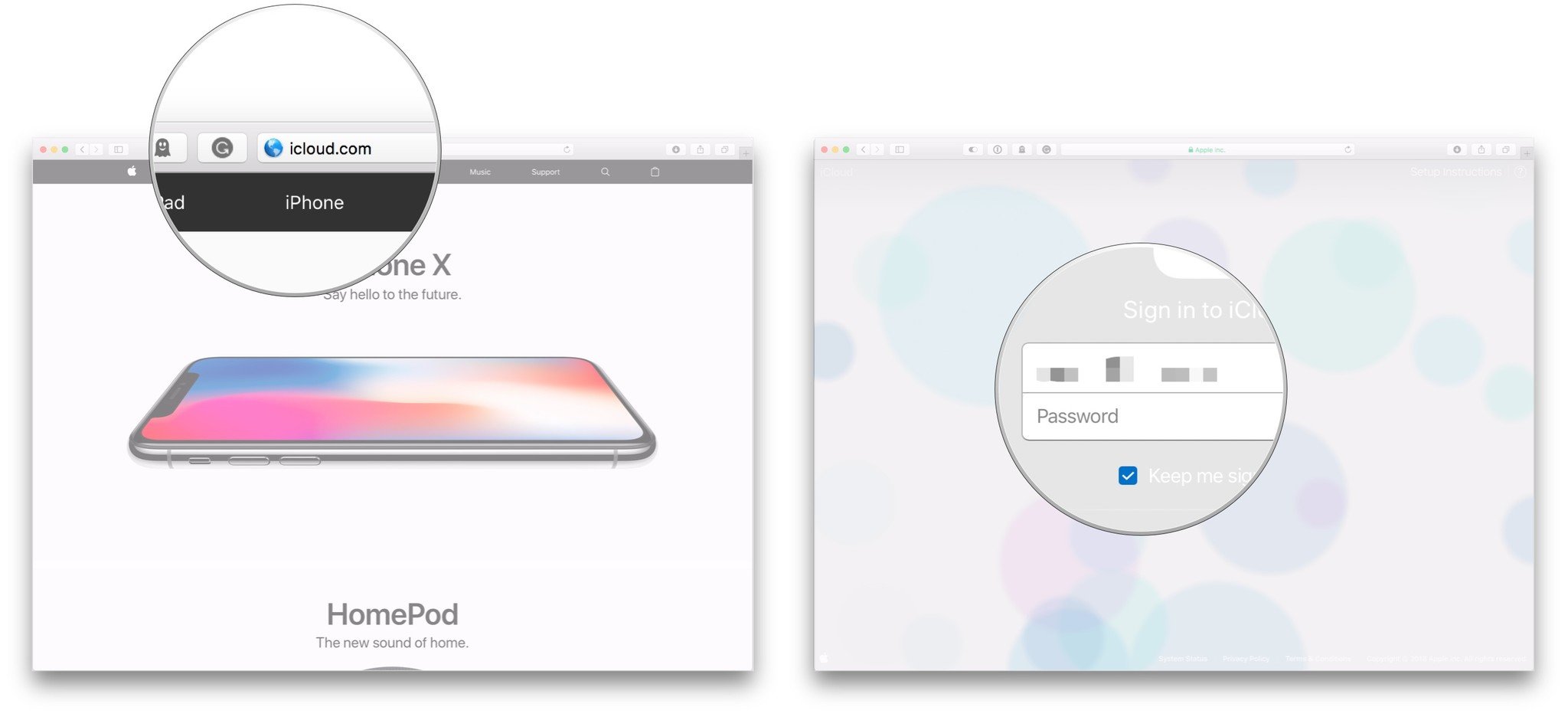
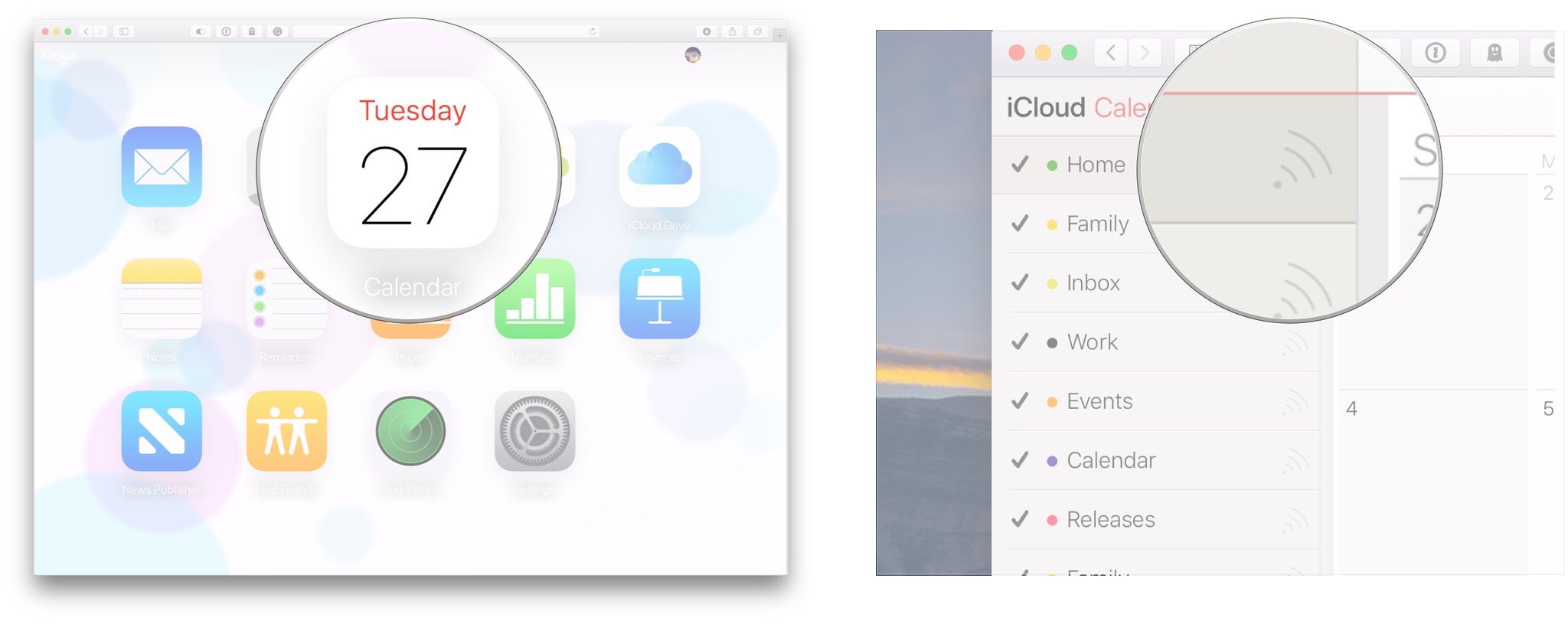
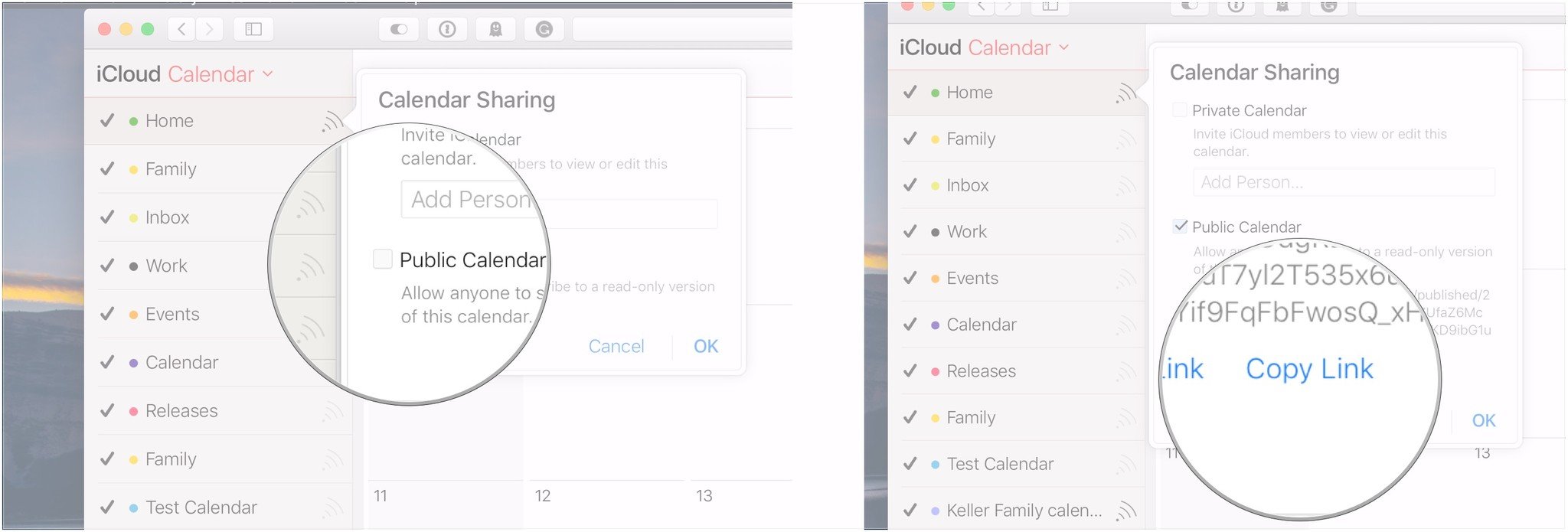
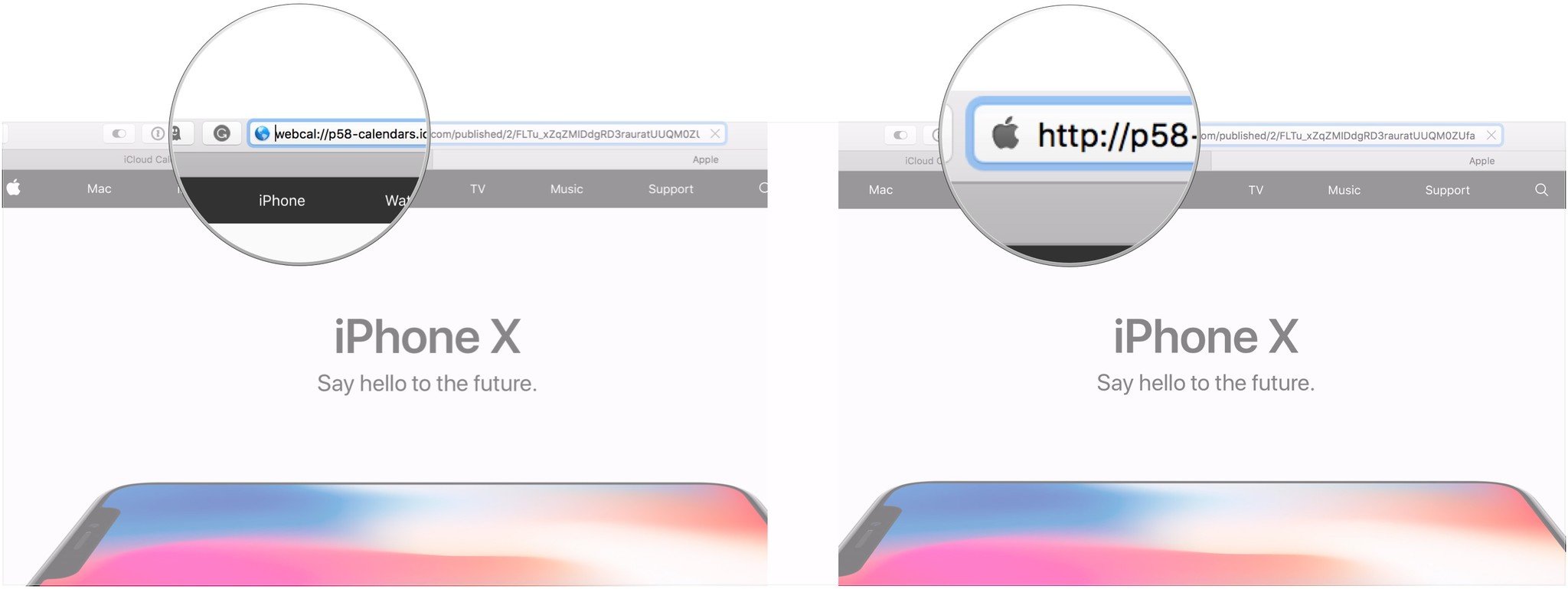
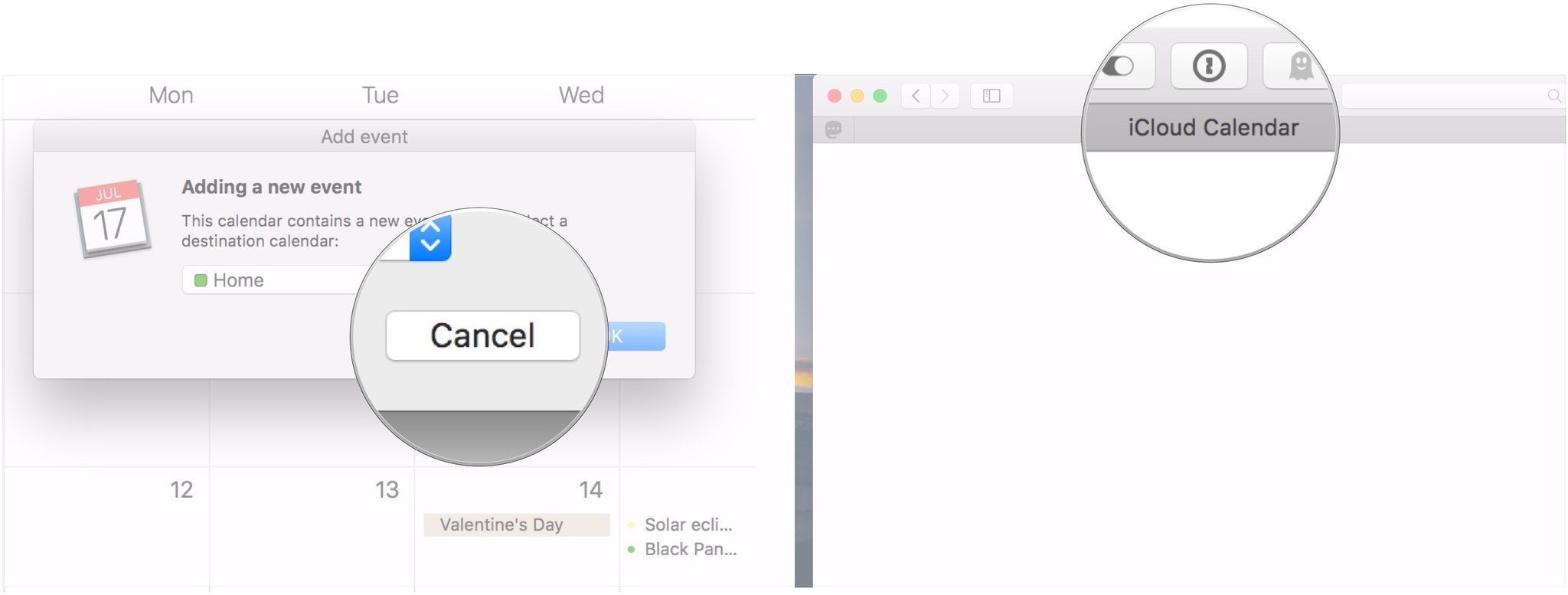
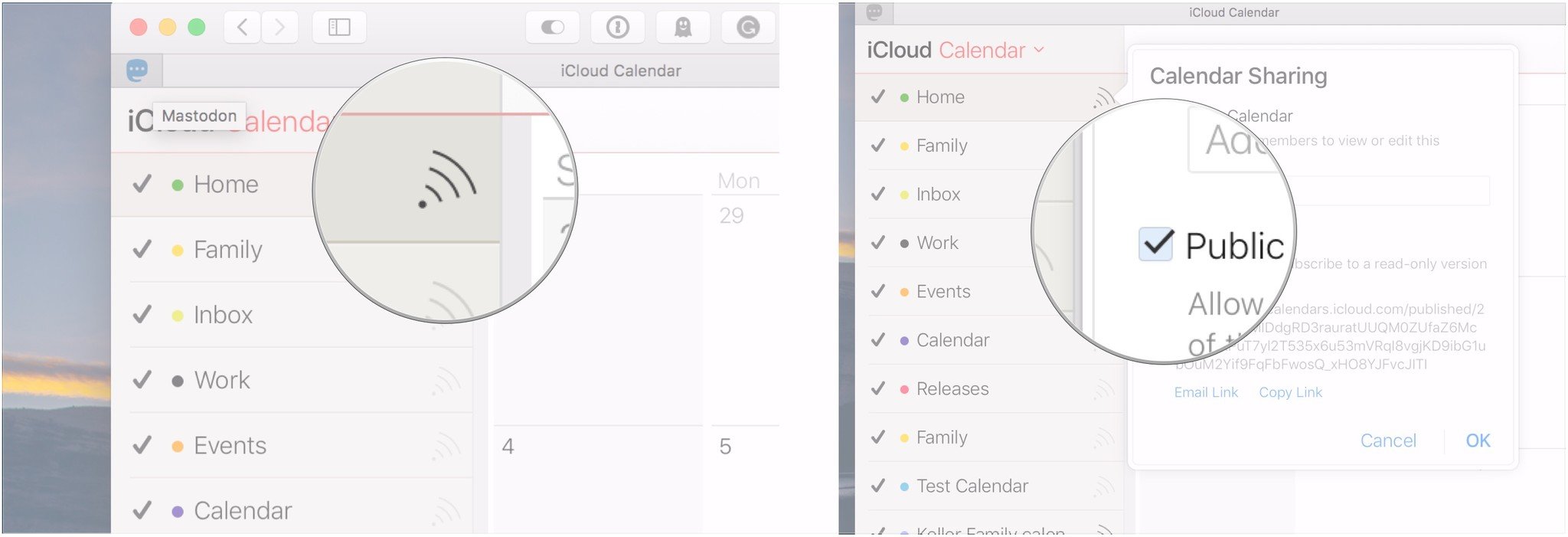
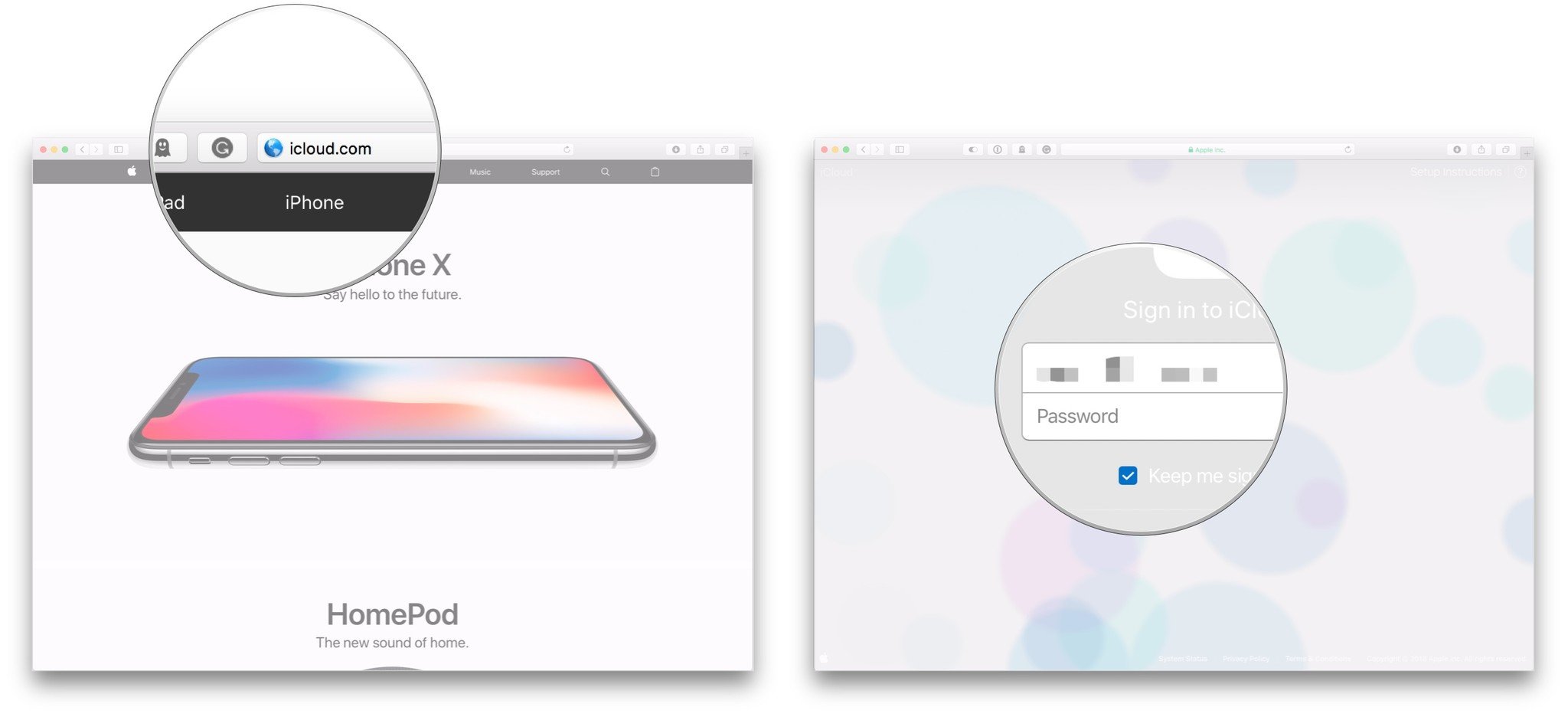
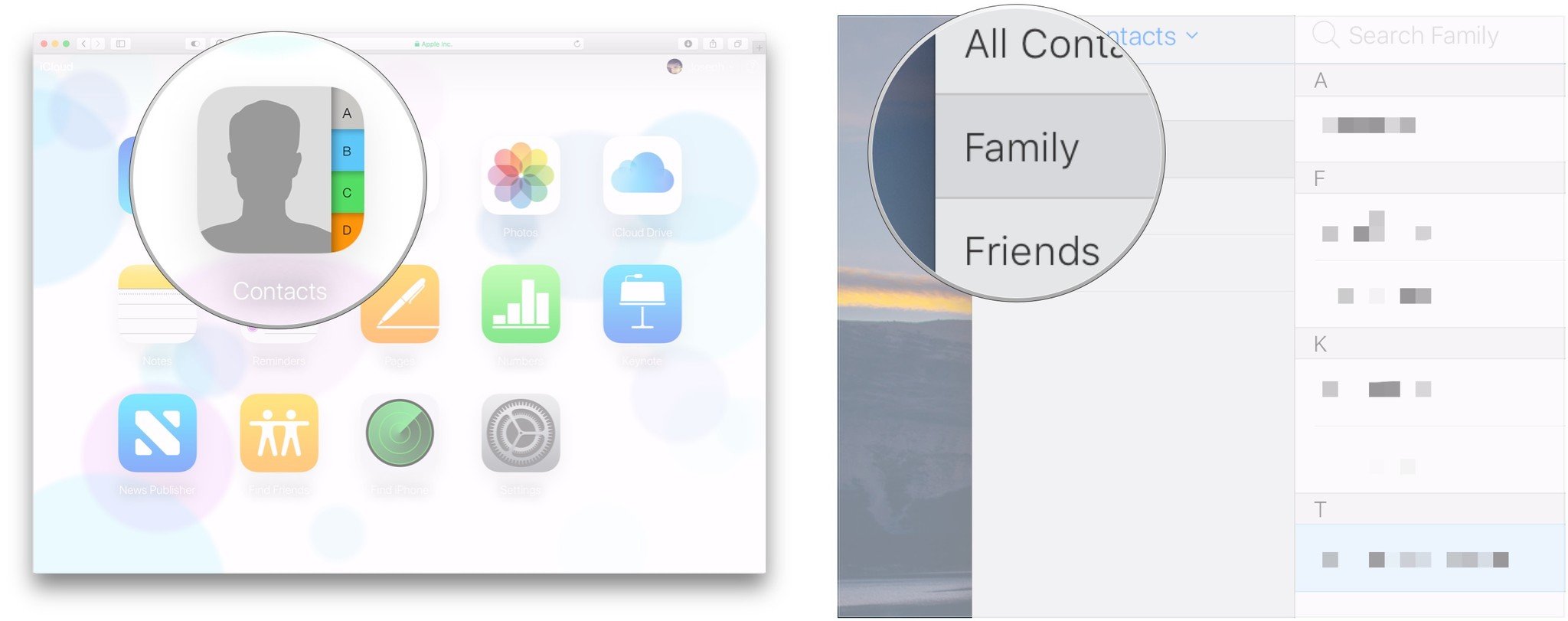
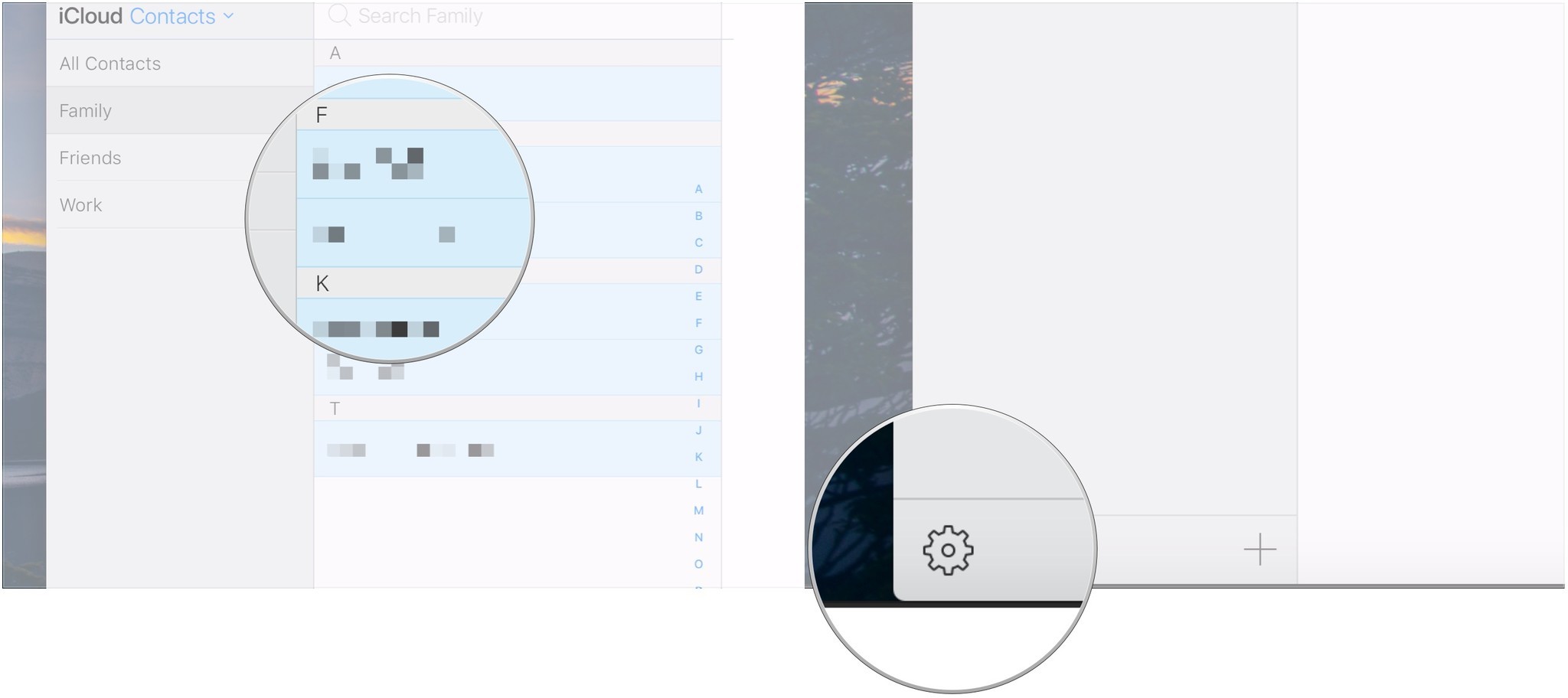
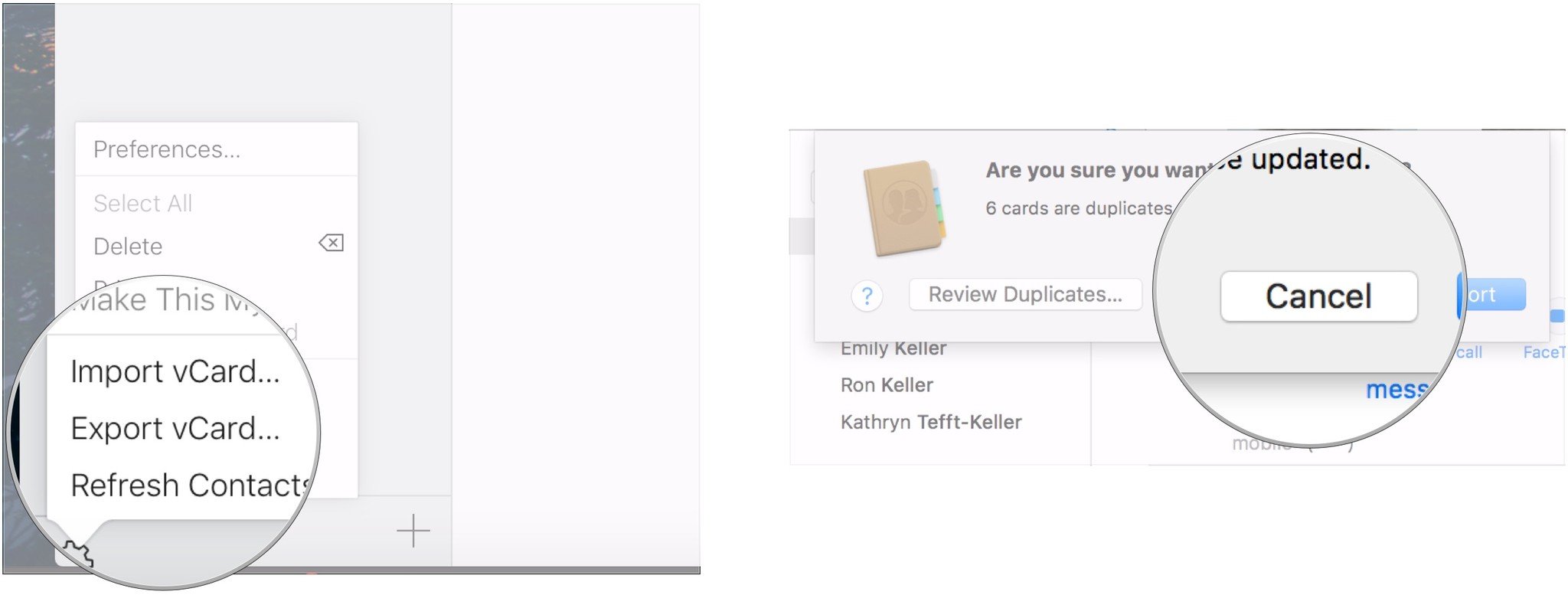
Comments
Post a Comment